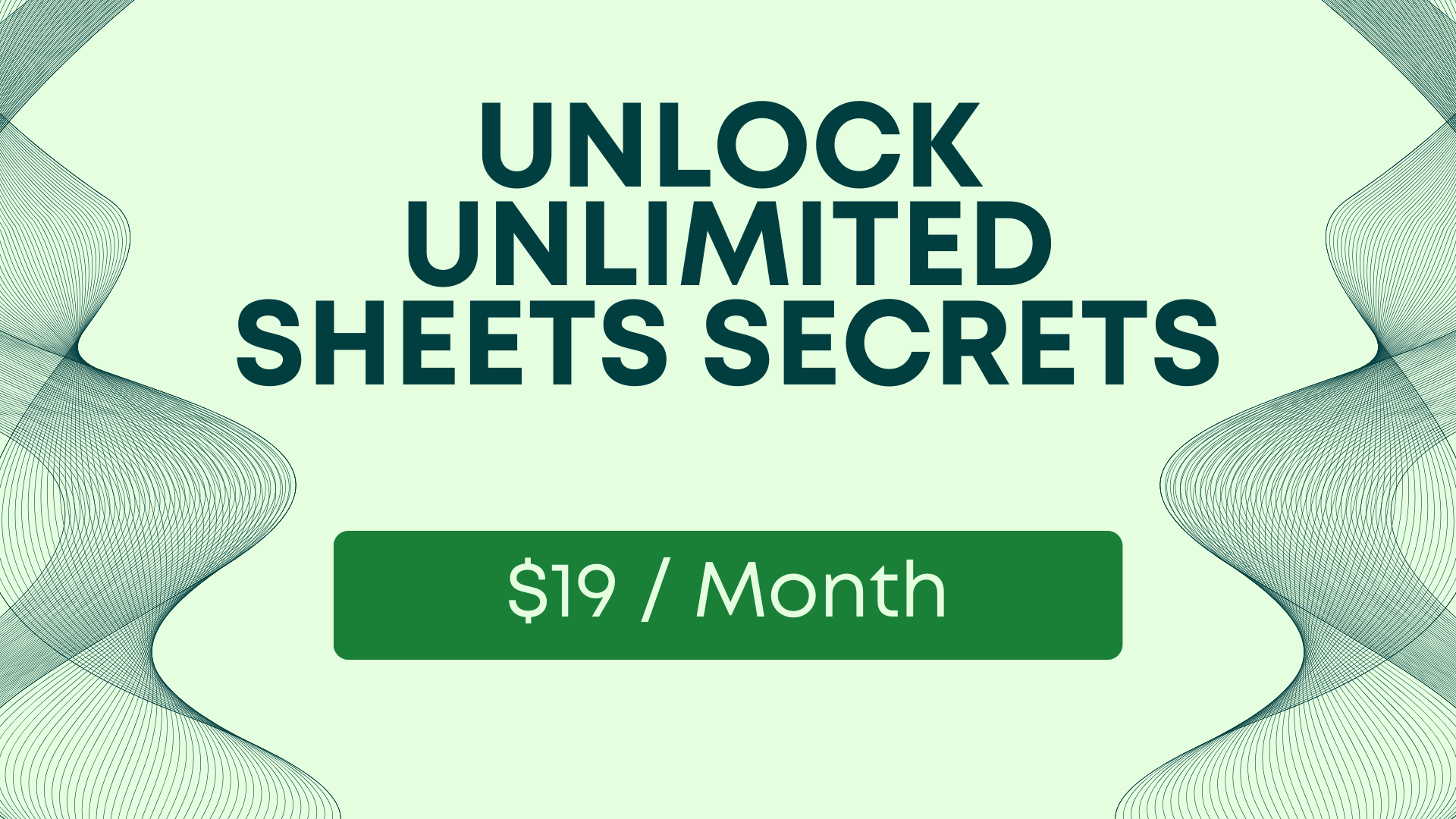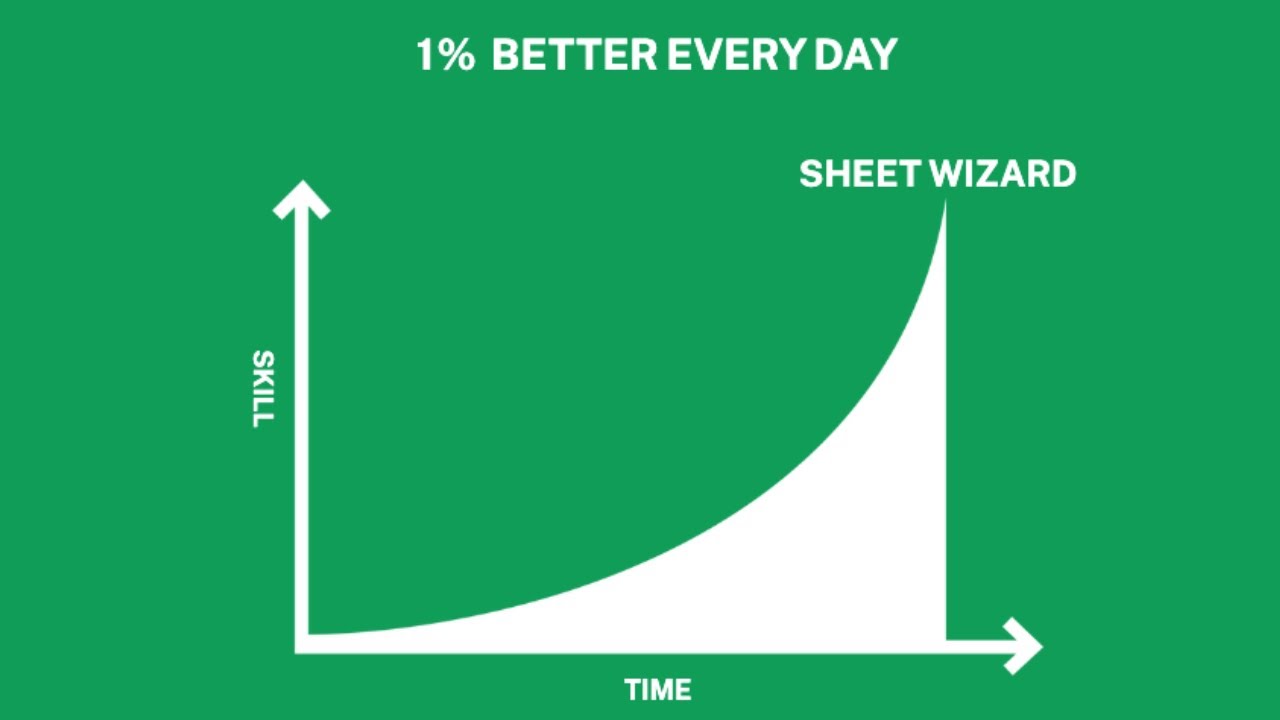Getting Started in Google Sheets Spreadsheet Management
Users can also customize the appearance of their spreadsheets with different fonts, colors, and themes.

Google Sheets is The Ultimate Tool for Spreadsheet Management
Google Sheets is a web-based spreadsheet program that allows users to create and edit spreadsheets online. It is one of the most popular spreadsheet applications available, and it is free to use. Google Sheets is part of the Google Drive suite of productivity tools, which includes Google Docs, Google Slides, and Google Forms.
With Google Sheets, users can collaborate in real-time with others, making it an ideal tool for teams working on projects together. It offers a wide range of features, including the ability to create formulas, charts, and graphs, as well as the ability to import and export data from other sources. Users can also customize the appearance of their spreadsheets with different fonts, colors, and themes.
Google Sheets is a great alternative to traditional spreadsheet software, such as Microsoft Excel. It is easy to use and offers many of the same features as Excel, but with the added benefit of being accessible from anywhere with an internet connection. Whether you are a student, a small business owner, or just someone who needs to keep track of data, Google Sheets is a powerful tool that can help you get the job done.
Getting Started with Google Sheets
Google Sheets is a powerful tool for organizing and analyzing data. Whether you're a small business owner, a student, or just someone who wants to keep track of their budget, Sheets can help you get the job done. Here's how to get started:
Create a New Spreadsheet
To create a new spreadsheet in Google Sheets, simply click on the "New" button in the upper left-hand corner of the screen. From there, you can choose to start with a blank spreadsheet or use one of the many templates available.
Add Data to Your Spreadsheet
Once you've created a new spreadsheet, it's time to start adding data. You can do this manually by typing in the information yourself, or you can import data from other sources such as CSV files or Google Forms.
Format Your Data
To make your data easier to read and understand, you can use a variety of formatting options in Google Sheets. This includes things like changing the font size and color, adding borders to your cells, and using conditional formatting to highlight certain data points.
Create Charts and Graphs
If you want to visualize your data, Google Sheets makes it easy to create charts and graphs. Simply select the data you want to include in your chart, click on the "Insert" menu, and choose the type of chart you want to create.
With these basic steps, you'll be well on your way to using Google Sheets to organize and analyze your data. Whether you're tracking your expenses, analyzing sales data, or creating a budget, Sheets has everything you need to get the job done.
Formatting Cells and Data
Google Sheets offers a wide range of formatting options that allow users to customize their data and make it more visually appealing. Here are some of the ways you can format cells and data in Google Sheets:
Changing Cell Formatting
You can change the format of cells to display numbers, dates, and times in different ways. For example, you can choose to display a number with a dollar sign, or display a date in a specific format. To change the formatting of a cell, simply select the cell(s) you want to format, click on the "Format" menu, and choose the desired format from the dropdown list.
Applying Conditional Formatting
Conditional formatting allows you to apply formatting to cells based on certain conditions. For example, you can highlight cells that contain a certain value, or apply a color scale to a range of cells based on their values. To apply conditional formatting, select the cells you want to format, click on the "Format" menu, and choose "Conditional formatting". From there, you can choose the type of formatting you want to apply, as well as the conditions that trigger the formatting.
Using Data Validation
Data validation allows you to control what data can be entered into a cell or range of cells. For example, you can create a dropdown list of valid options, or set a range of valid dates. To apply data validation, select the cell(s) you want to validate, click on the "Data" menu, and choose "Data validation". From there, you can set the validation criteria and error messages.
Dropdowns
Include dropdowns and dropdown chips to make your users life easier in selecting the right type of data. You can't go wrong with either using the new pill format or the classic arrow format of dropdowns.
By using these formatting options, you can make your data more organized, easier to read, and more visually appealing. Just be careful not to overdo it – too much formatting can make your spreadsheet look cluttered and confusing.
Working with Formulas and Functions
Google Sheets is a powerful tool that allows you to perform complex calculations with ease. One of the most powerful features of Google Sheets is its ability to use formulas and functions to automate calculations and manipulate data.
Formulas are expressions that perform calculations on values in your spreadsheet. They can be used to add, subtract, multiply, and divide numbers, as well as perform more complex calculations like finding the average, counting the number of cells that meet certain criteria, and much more.
Functions are pre-built formulas that perform specific tasks. Google Sheets has a wide range of functions that can be used to perform everything from basic calculations to more complex data analysis. Some of the most commonly used functions include SUM, AVERAGE, COUNT, and IF.
One of the great things about working with formulas and functions in Google Sheets is that they are incredibly easy to use. Simply type the formula or function into a cell and press Enter, and Google Sheets will automatically calculate the result for you. You can also use the built-in formula and function suggestions to help you find the right formula or function for the task at hand.
Overall, working with formulas and functions in Google Sheets is a powerful way to automate calculations and manipulate data. Whether you are a business owner, student, or just someone who needs to perform complex calculations on a regular basis, Google Sheets is an excellent tool that can help you save time and increase your productivity.
Find more details about every single Google Sheets formula at https://bettersheets.co/formulas/
Along with tutorials, and links to blogs as well as YouTube videos showing you exactly how to use each and every formula.
Collaborating and Sharing
One of the most useful features of Google Sheets is the ability to collaborate and share your work with others. This feature is especially helpful for team projects or when multiple people need to access and edit the same spreadsheet.
When you share a Google Sheet, you can choose whether to give others view-only access or allow them to edit the document. You can also set specific permissions for each person you share the sheet with, such as restricting their ability to make changes to certain cells or ranges.
In addition to sharing the sheet itself, you can also add comments and notes to specific cells or ranges. This is a great way to communicate with your collaborators and provide context for the data in the sheet.
If you're working on a complex project with multiple sheets, you can use the "Import Range" function to pull data from one sheet into another. This allows different team members to work on different parts of the project while still keeping everything organized in one place.
Overall, the collaboration and sharing features in Google Sheets make it a powerful tool for working with others and streamlining your workflow. Whether you're working on a small project with a few colleagues or a large-scale project with dozens of team members, Google Sheets has everything you need to stay organized and get the job done.
Tips and Tricks
Google Sheets is a powerful tool, and there are many ways to make the most of it. Here are some tips and tricks to help you get the most out of your Sheets:
- Use keyboard shortcuts: Keyboard shortcuts can save you a lot of time when working in Sheets. Some useful shortcuts include Ctrl + C to copy, Ctrl + V to paste, and Ctrl + Z to undo.
- Format cells: Formatting cells can make your data easier to read and understand. You can use the Format menu to change the font, color, and alignment of cells, as well as add borders and backgrounds.
- Use conditional formatting: Conditional formatting allows you to automatically format cells based on their values. For example, you can use it to highlight cells that contain a certain word or number.
- Use filters: Filters allow you to quickly sort and analyze your data. You can use them to show or hide specific rows or columns based on certain criteria.
- Use formulas: Formulas can help you perform calculations and analyze your data. Some useful formulas include SUM, AVERAGE, and COUNT.
By using these tips and tricks, you can save time, improve the readability of your data, and gain insights into your information. Happy Sheets-ing!