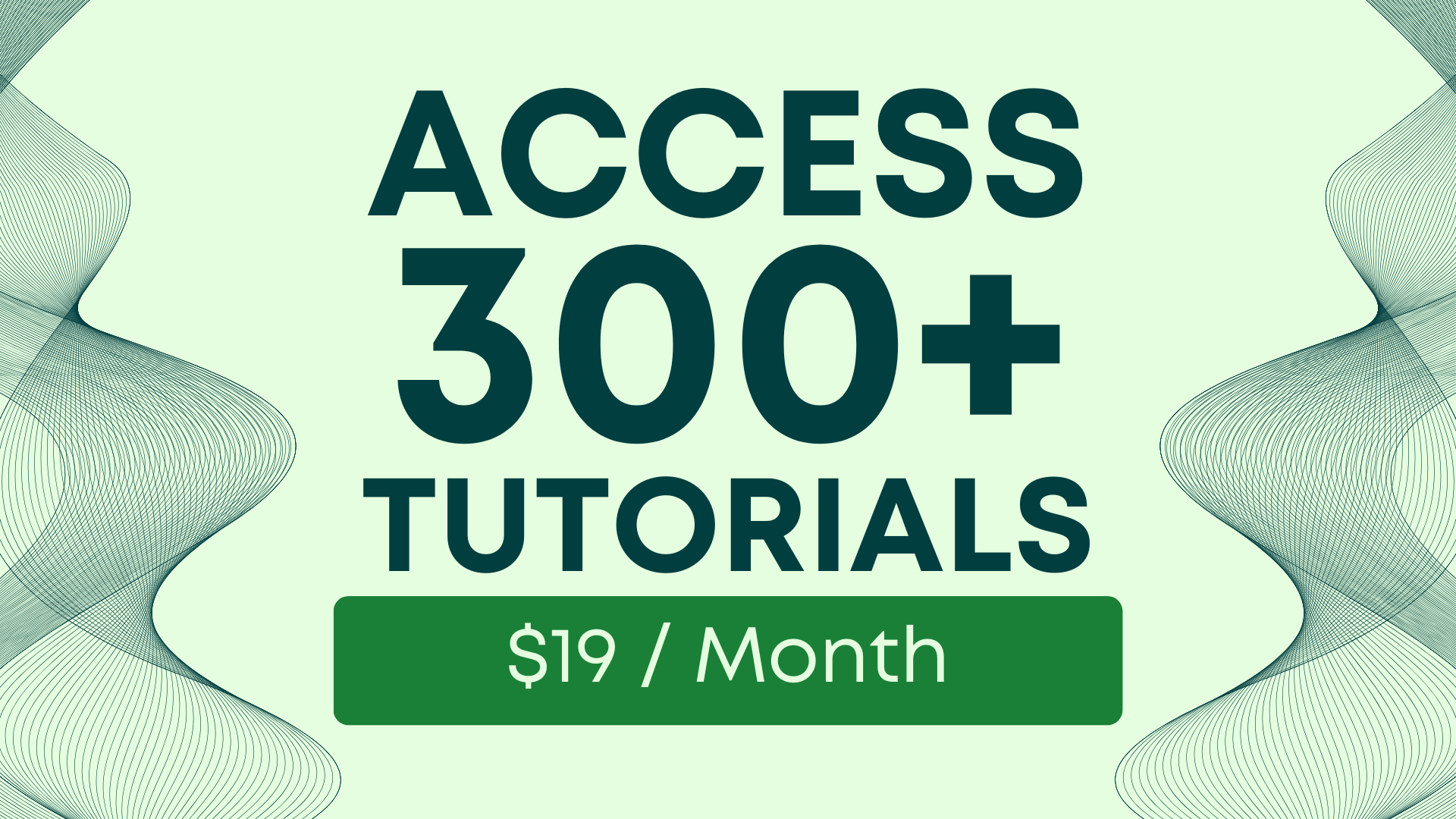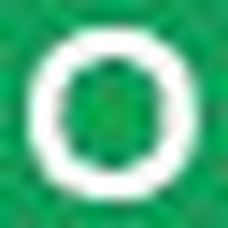What's Better Than Google Sheets?
Nothing is better than Google Sheets. You just need to learn more about the unlimited power of Google Sheets. Functions, Formulas, Apps Script and more.
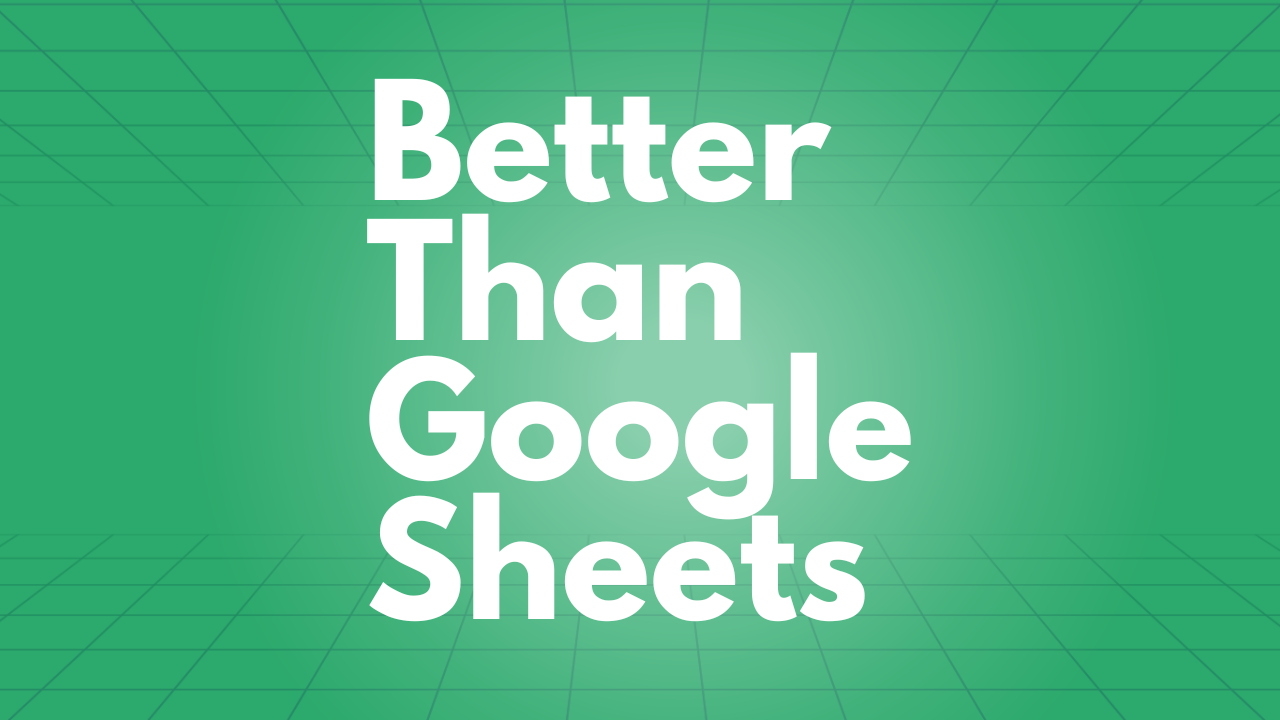
Nothing is better than Google Sheets. You just need to learn more about the unlimited power of Google Sheets.
Summary:
- What is Google Sheets, and how is it different from Microsoft Excel?
It's online, and collaborative. - How do I create a new spreadsheet in Google Sheets?
Sheet.new or Sheets.new - What are the basic features of Google Sheets, and how do I use them?
- How can I collaborate with others on a Google Sheets document?
- How can I import data from another source into Google Sheets?
- What are some advanced features of Google Sheets, and how do I use them?
- How do I format cells in Google Sheets to make them look better?
- How can I use formulas and functions in Google Sheets to perform calculations?
- How can I protect my Google Sheets document and keep it secure?
→ Learn how a Google Sheets Course can maximize your potential
What is Google Sheets, and how is it different from Microsoft Excel?
Google Sheets is an online spreadsheet tool that allows you to create, edit, and share spreadsheets with others. To create a new spreadsheet in Google Sheets, follow these steps:
- Open your web browser and go to https://docs.google.com/spreadsheets.
- If you're not already signed in to your Google account, sign in now.
- Click on the "Blank" option to create a new, empty spreadsheet.
- Give your new spreadsheet a name by clicking on "Untitled spreadsheet" in the top left corner and typing in a new name.
- Start entering data into your new spreadsheet by clicking on a cell and typing in your information.
- Use the tabs at the bottom of the screen to add new sheets to your spreadsheet, just like in Excel.
- Save your work frequently by clicking on the "File" menu and selecting "Save" or by using the keyboard shortcut "Ctrl+S" (Windows) or "Cmd+S" (Mac).
When you're finished working on your new spreadsheet, you can share it with others by clicking on the "Share" button in the top right corner of the screen. From here, you can enter the email addresses of the people you want to share the document with, choose whether they can edit or just view the document, and add a custom message. You can also choose to make your spreadsheet public and allow anyone with the link to view or edit it.
How do I create a new spreadsheet in Google Sheets?
Google Sheets is an online spreadsheet tool that allows you to create, edit, and share spreadsheets with others. To create a new spreadsheet in Google Sheets, follow these steps:
- Open your web browser and go to https://sheet.new
- If you're not already signed in to your Google account, sign in before you try that.
- Give your new spreadsheet a name by clicking on "Untitled spreadsheet" in the top left corner and typing in a new name.
- Start entering data into your new spreadsheet by clicking on a cell and typing in your information.
- Use the tabs at the bottom of the screen to add new sheets to your spreadsheet, just like in Excel.
- You don't need to save your work frequently. Google Sheets are saved instantly.
When you're finished working on your new spreadsheet, you can share it with others by clicking on the "Share" button in the top right corner of the screen. From here, you can enter the email addresses of the people you want to share the document with. Choose whether they can edit or just view the document, and add a custom message.
You can also choose to make your spreadsheet public and allow anyone with the link to view or edit it. You can also publish your sheets to the web so that your spreadsheets are indexed and ranked by Google's search engine.
What are the basic features of Google Sheets, and how do I use them?
Google Sheets has many of the same basic features as Microsoft Excel, including the ability to enter data, create formulas, and format cells. Here are some of the most important features of Google Sheets:
- Entering data: To enter data into a cell, simply click on the cell and start typing. You can enter numbers, text, dates, and more. You can also copy and paste data into cells, just like in Excel.
- Formatting cells: To format cells in Google Sheets, select the cells you want to format and then use the toolbar at the top of the screen to choose a formatting option. You can change the font, font size, color, alignment, and more.
- Creating formulas: To create a formula in Google Sheets, start by typing the equal sign ("=") in a cell, followed by the formula you want to use. For example, to add two numbers together, type "=A1+B1" in a cell. You can also use functions to perform more complex calculations, such as SUM, AVERAGE, and COUNT.
- Sorting and filtering data: To sort data in Google Sheets, select the cells you want to sort and then click on the "Data" menu and select "Sort sheet A-Z" or "Sort sheet Z-A". To filter data, click on the "Data" menu.
How can I collaborate with others on a Google Sheets document?
- Share button: The first step to collaborating on a Google Sheets document is to use the "Share" button. Click on the "Share" button in the upper right-hand corner of the screen, and then enter the email addresses of the people you want to share the document with. You can also set the level of access that each person has, such as "Editor," "Viewer," or "Commenter."
- Real-time editing: Once you've shared the document with others, they can access it from their own Google Drive account and edit it in real-time. You can see the changes that others make to the document as they happen, and you can also chat with others using the built-in chat feature.
- Version history: Google Sheets also has a version history feature that allows you to see all the changes that have been made to the document over time. This can be useful for tracking changes and reverting back to previous versions if necessary.
- Comments: Another useful collaboration feature in Google Sheets is the ability to add comments to cells or ranges of cells. This allows you to communicate with others about specific parts of the document and keep track of feedback.
- Notifications: Google Sheets also sends notifications when changes are made to the document or when comments are added. This keeps everyone on the same page and ensures that everyone is aware of changes to the document.
How can I import data from another source into Google Sheets?
One of the most useful features of Google Sheets is the ability to import data from other sources. In addition to copy-pasting data from other sources, there are several ways you can import data into Google Sheets.
- Import menu function: The Import menu function in Google Sheets enables you to import data from a variety of sources, including other spreadsheets, CSV files, HTML tables, and even PDFs. To use the Import menu function, click on the "File" menu, select "Import," and choose the type of data you want to import. You can then follow the prompts to select the source file and import the data into your spreadsheet.
- Google Drive: If the data you want to import is stored in Google Drive, you can easily import it into Google Sheets. Simply click on the "Insert" menu, select "Google Drive," and choose the file you want to import. You can then choose the range of data you want to import and click "Import."
- Web Scraping: If the data you want to import is available on a website, you can use web scraping tools to extract the data and import it into Google Sheets. There are several web scraping tools available, including Google Sheets add-ons. These tools enable you to scrape data from websites and import it into Google Sheets in a structured format. Or just use the bookmarklet from Better Sheets: https://bettersheets.co/tutorials/let-s-make-a-bookmarklet
- APIs: Many web services and applications provide APIs (Application Programming Interfaces) that enable you to access and import data directly into Google Sheets. For example, you can use the Google Maps API to import location data, or the Twitter API to import tweets. To use APIs, you'll need to have some programming knowledge or work with a developer or learn API's as part of Spreadsheet Automation 101.
What are some advanced features of Google Sheets, and how do I use them?
Apps Script is one of the most advanced features of Google Sheets.
Apps Script is a powerful tool that enables you to write custom scripts that can automate repetitive tasks, integrate with other Google products like Gmail and Google Drive, and even create custom web applications. With Apps Script, you can take your spreadsheets to the next level and create powerful, custom solutions for your business.
Some of the most common use cases for Apps Script include:
- Data management and analysis: With Apps Script, you can automate data entry, data validation, and data analysis tasks. For example, you can use Apps Script to automatically import data from other sources, clean and transform data, and create charts and graphs to visualize your data.
- Workflow automation: You can use Apps Script to automate workflows, such as sending emails or notifications when certain conditions are met. For example, you can set up a script to send an email when a certain cell in your spreadsheet is updated, or to automatically create a new row in another sheet when a specific condition is met.
- Custom functions and add-ons: With Apps Script, you can create custom functions and add-ons that extend the functionality of Google Sheets. For example, you can create a custom function that performs a specific calculation or creates a custom menu item that performs a specific action.
- Custom web applications: With Apps Script, you can also create custom web applications that integrate with your Google Sheets. For example, you can create a web application that allows users to input data into your spreadsheet, or that displays data from your spreadsheet in a custom dashboard.
In addition to its advanced features, Apps Script is also easy to use. The scripting language is based on JavaScript, so if you have experience with JavaScript, you'll find it easy to learn. If you're new to scripting, Google provides a wealth of resources to help you get started, including tutorials, sample scripts, and a robust developer community.
How do I format cells in Google Sheets to make them look better?
Formatting cells in Google Sheets is an important part of making your spreadsheets look professional and easy to read. There are several ways to format cells, including changing the color, size, text color, font, and more. Here are some tips to help you format your cells in Google Sheets:
- Changing Cell Color: You can change the color of a cell or range of cells by selecting them and then clicking on the "Fill Color" button in the toolbar. This can help to highlight important data or make certain cells stand out.
- Adjusting Font Style and Size: Changing the font style and size can help to make your data more readable. You can adjust the font style and size by selecting the cells you want to format and then using the "Font Family" and "Font Size" options in the toolbar.
- Applying Borders: Adding borders to your cells can help to separate data and make your spreadsheet look more organized. You can apply borders by selecting the cells you want to format and then clicking on the "Borders" button in the toolbar.
- Changing Text Color: You can change the color of the text in your cells by selecting the cells and then using the "Text Color" button in the toolbar. This can help to make certain data stand out or be more easily readable.
Free easy to use tools to style your sheets better.
Sheet Styles by Better Sheets
A free Google Sheets™️ Add-On to change your sheet's styles depending on the work you're doing. Choose different color sets and font choices, as your needs change as you work in Google Sheets™️.
You can select a cheery mood to get through creative tasks, or a dark alternating row style to get through data management tasks
Less contrast between the background and your font color brings more happiness to your sheets life. Try the Paper Style or Papyrus Style to see it in action.
Button Styles by Better Sheets
A free Google Sheets™️ Add-On to create button like UI feature. It'll create a 3x3 cell button with a drop shadow in one click.
If you're looking for an easy way to create a button-like UI feature in your Google Sheets spreadsheet, look no further than our free Add-On. With just one click, you can create a 3x3 cell button with a drop shadow, perfect for making your spreadsheet more interactive and user-friendly.
This Add-On is easy to use and requires no coding experience. Simply install the Add-On in your Google Sheets account, select the cells you want to turn into a button, and click!
How can I use formulas and functions in Google Sheets to perform calculations?
If you want to perform calculations in Google Sheets, you can use formulas and functions to make your job easier. To use a formula or function, you simply start with the equal sign (=) and then enter the formula or function you want to use.
But how do you know which one to use?
Ask Asa: https://asa.bettersheets.co/
Asa means: "Ask Sheets Anything" It's like a having a Google Sheet guru inside your Google Sheet.
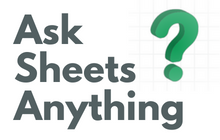
But if you want to go alone... There are many built-in formulas and functions available in Google Sheets that can help you perform various calculations, such as SUMIF, AVERAGE, MAX, MIN, COUNT, and more. You can also create your own custom formulas and functions to perform calculations specific to your needs if you use Apps Script.
To learn more about every single formula and function available in Google Sheets, you can visit bettersheets.co/formulas. Better Sheets provides detailed information about each formula, including examples of how to use them and explanations of what they do. And links to any and all Better Sheets tutorials. Showing you step-by-step how to use each formula. Along with any great pairings to make pure magic inside of sheets.
Use formulas and functions in Google Sheets to perform complex calculations quickly and easily. Whether you're a beginner or an experienced user, there's always something new to learn about formulas and functions in Google Sheets.
How can I protect my Google Sheets document and keep it secure?
You might want to secure your sheets from pesky intruders. To do that, just don't share your sheet, don't allow anyone else in.
But maybe you're trying to sell access to your sheet. In that case I made OnlySheets, you can combine Gumroad and Google Sheets to create a paywall for your sheets.
Turn your sheets into payable products. It's as easy as copy/pasting the apps script I've already written. You can add any number of sheets to your Gumroad account to sell. OnlySheets also includes video tutorials showing you all the steps.
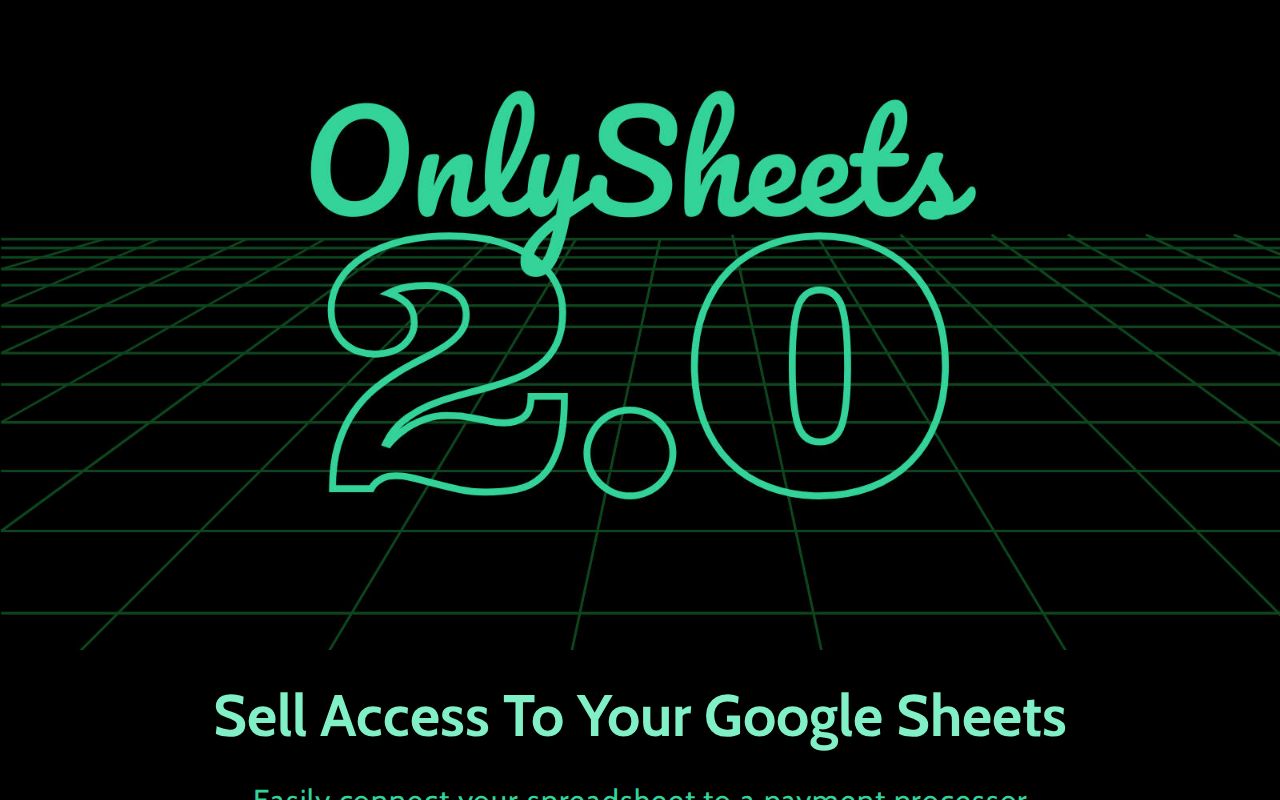
Become a Better Sheets Member
Better Sheets members (lifetime members) get unlimited access to videos, and all templates/sheets/scripts included for life.
You can start as low as $19/month for unlimited Video Access.