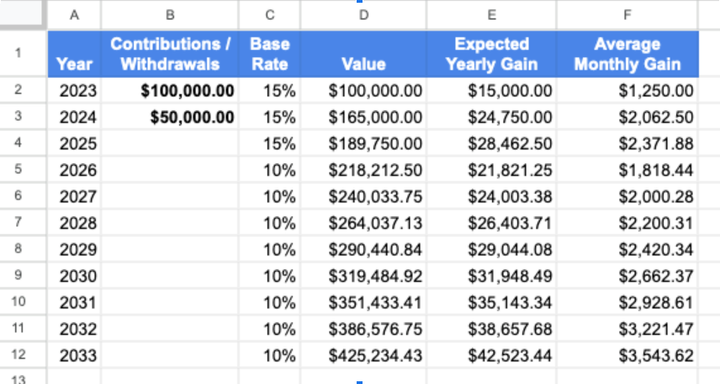Protect Your Formulas from Accidental Deletion in Google Sheets
Ever spent hours crafting the perfect formula in Google Sheets, only to accidentally delete it? It's a frustrating experience that can derail your productivity. Fear not! In this guide, we'll unveil some clever tricks to safeguard your hard work.

Ever spent hours crafting the perfect formula in Google Sheets, only to accidentally delete it? It's a frustrating experience that can derail your productivity. Fear not! In this guide, we'll unveil some clever tricks to safeguard your hard work.
We'll explore various methods to protect your formulas, from simple techniques like locking cells to more advanced strategies like hiding formulas and using the IMPORTRANGE function. Whether you're a novice or an experienced spreadsheet user, you'll find valuable tips to keep your formulas safe and sound.
Let's dive in and ensure your formulas are protected from accidental deletion, prying eyes, or unexpected mishaps.
Basic Protection Techniques
- Add a Friendly Warning. A simple, yet effective way to discourage accidental deletion is by adding a bold text, red font, or a colored background to draw attention to the message. For example, you could write "Please don't delete - important formula" in a bold, red font. While it won't stop someone determined to delete, it's a subtle way to encourage caution.
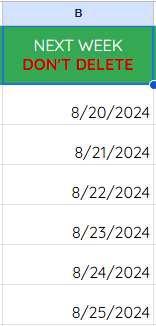
- Protect Your Sheet. Google Sheets has a built-in security feature to protect your precious formulas. Here's how to use it:
- Go to the Shield: Navigate to Data > Protect sheets and ranges.
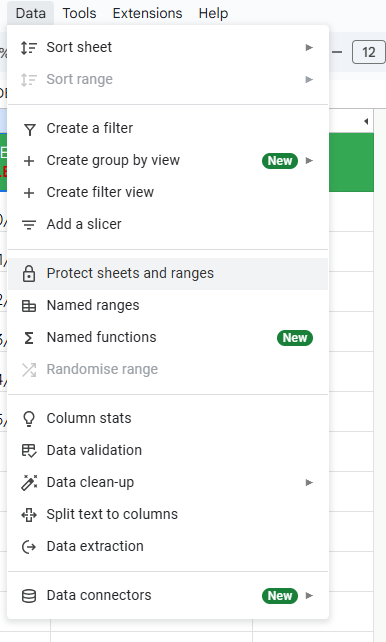
- Choose Your Fortress: Select the specific cells or the entire sheet you want to safeguard.
- Set the Rules: Click Set Permissions to control who can edit your protected area. You can either display a warning or completely block editing for unauthorized users.

Remember, while this protection adds an extra layer of security, it's not foolproof. Users with sufficient permissions can still bypass the protection.
Advanced Formula Hiding with Array Formulas
If simple protection isn’t enough, you can take it a step further by hiding formulas inside of array formulas.
Example: Setting Up an Array Formula for Additional Protection
- Convert to an Array Formula
Let’s say you have a formula like=A2 + 7. Instead of placing this formula in each cell, you can create an array formula that fills down automatically. - In the target cell, type:
=ARRAYFORMULA(IF(ISBLANK(A2:A), "", A2:A + 7)) - This will apply
+7to every cell in the range, without needing a formula in each row.
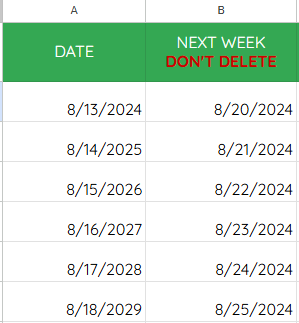
Making Formulas Persistent with Google Apps Script
Even with these steps, people can still accidentally delete your formulas. Here’s a more advanced approach: using Google Apps Script to automatically replace deleted formulas.
- Write a Script to Replace the Formula
- In Google Sheets, go to Extensions > Apps Script.
- In the script editor, enter the following code:
function replaceMyFormula () {
SpreadsheetApp
.getActiveSpreadsheet()
.getSheetbyName('Sheet1')
.getRange('B1')
.setFormula('={"NEXT WEEK";ARRAYFORMULA(IF(ISBLANK(A2:A),,A2:A+7))}
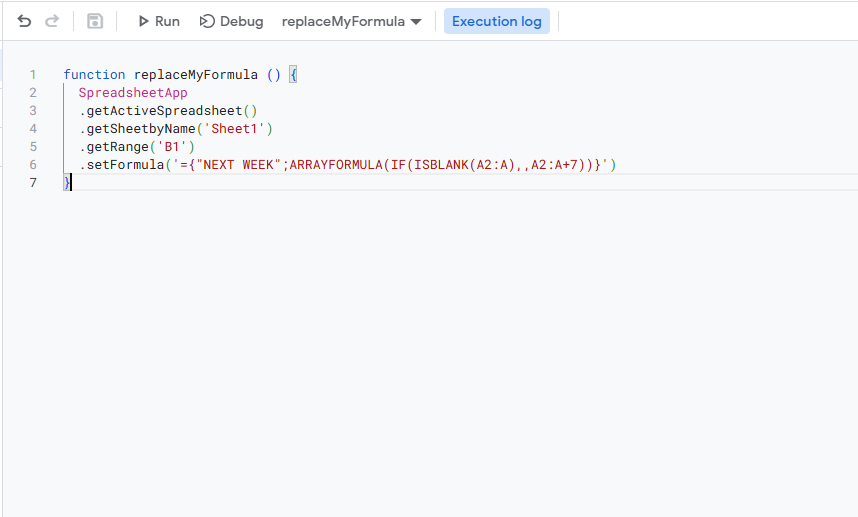
- This code will replace the formula in cell
B1. You can adjust the range or formula as needed. - Run the Script
- After entering the script, click Run.
- You’ll be asked for authorization the first time you run the script—approve it, and your formula will reappear in
B1each time you run the script.
Automate Formula Replacement with a Time-Based Trigger
To ensure your formula is automatically replaced, you can set up a time-driven trigger to run the script regularly.
- Set Up a Trigger
- In the Apps Script editor, go to the Triggers tab (the clock icon on the left).
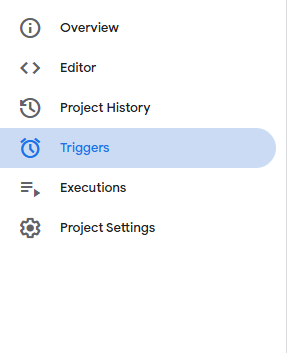
- Click Add Trigger and choose the following settings:
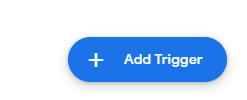
- Function to run:
replaceMyFormula - Select event source: Time-driven
- Select type of time-based trigger: Choose your preferred frequency (e.g., every 30 minutes).
- Save Your TriggerWith this setup, if anyone accidentally deletes your formula, it will automatically reappear within the time interval you set (e.g., 30 minutes). You can adjust this as needed, but keep in mind that more frequent triggers might slightly affect sheet performance.
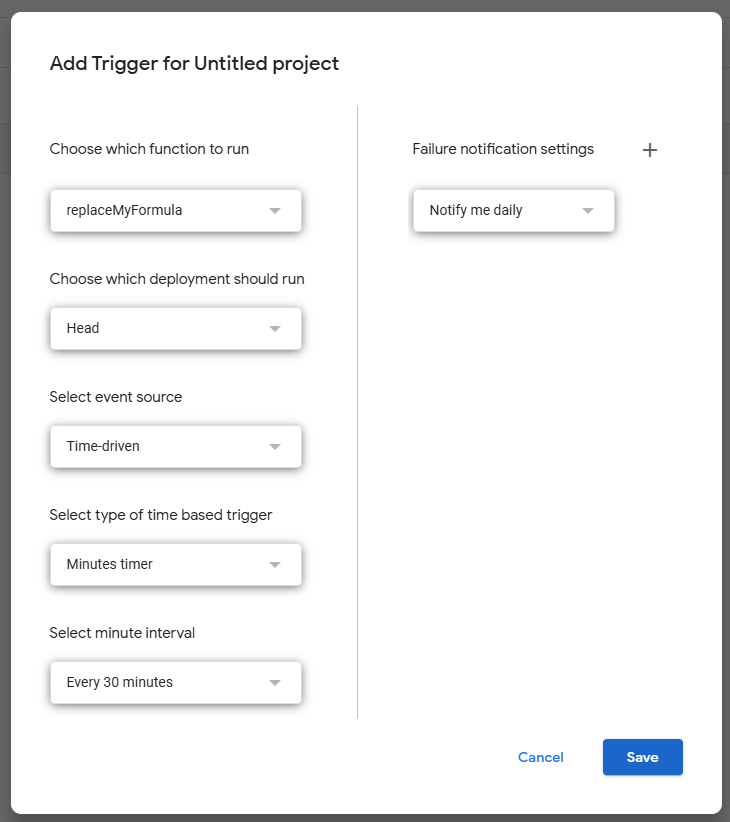
Managing Your Triggers
To review or delete any active triggers:
- Go to the Triggers tab.
- Find the trigger you want to manage, click the three dots next to it, and select Delete if you no longer need it.
Wrap Up
Protecting your hard-earned formulas is crucial, especially when collaborating on Google Sheets.
Whether you're adding friendly warnings, locking down cells, or using clever formula techniques, there are many ways to safeguard your work.
So, go ahead and create those amazing spreadsheets, knowing that your formulas are well-protected!