How to Make an Interactive To Do List In Google Sheets
We’re making an interactive to-do list and we’re going to make it come alive! And it won’t even take you five minutes to learn this cool trick. Read more below and find out how it works.
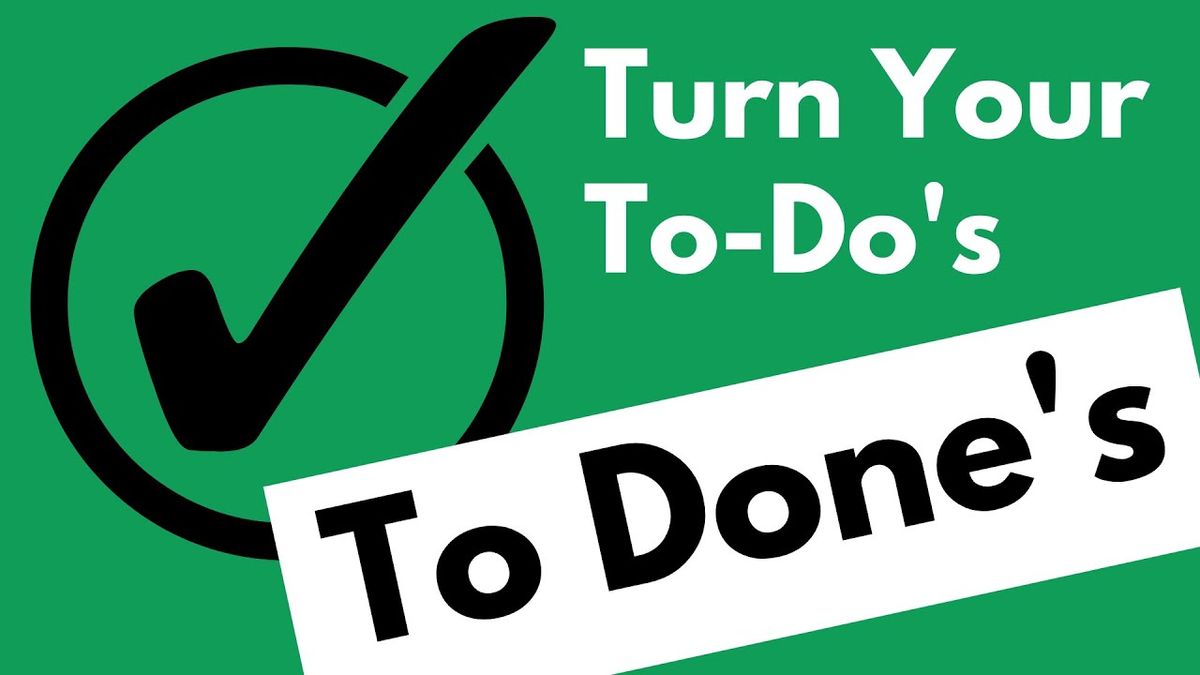
We’re making an interactive to-do list and we’re going to make it come alive! And it won’t even take you five minutes to learn this cool trick. Read more below and find out how it works.
Interactive to do list in Google Sheets: Getting started
Imagine this kind of to-do list: Any time we check off one of our chores in our list, the text changes to something that shows us what we’ve done.
Instead of just a checkbox, the text actually changes.
For example: Instead of ticking off the box beside the task for good old “Drop off laundry”, the text changes to “Laundry dropped off” when we check off that item. Isn’t that awesome? It’s more than your usual to-do list. Seeing all the tasks you have completed displayed in such a way is so much nicer than just seeing all those checkboxes ticked.
How do we do this?
First things first: Take note that for this tutorial on how to make an interactive to do list in Google Sheets, we’re going to be working with the data you see below:
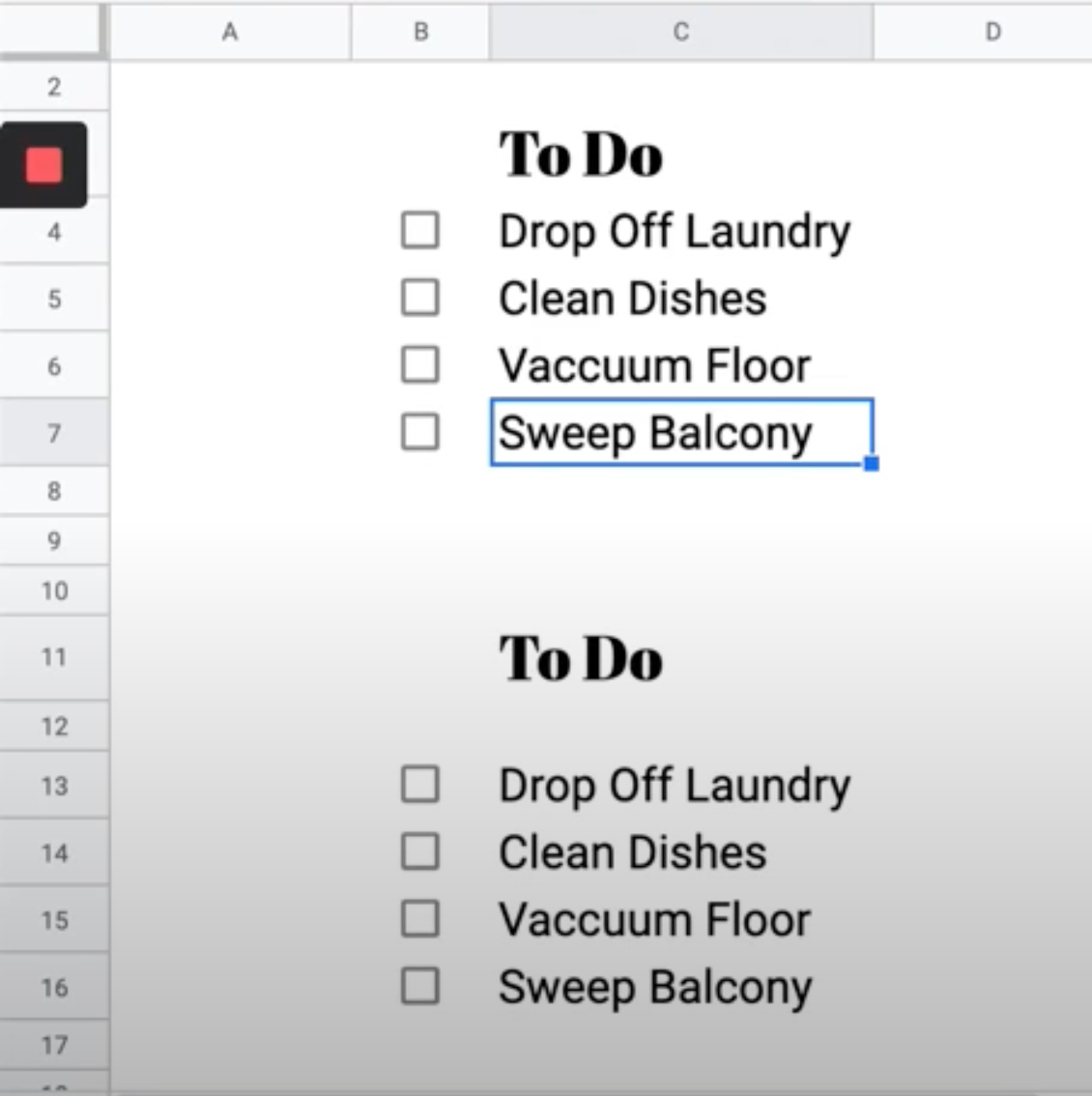
Now let’s go ahead and start creating the checkboxes. Let’s create those in column D. Just insert the checkboxes. Nothing special about those… YET.
Insert the checkboxes by going to Edit on the menu up top. You should find “Checkbox” somewhere near the bottom once you’ve clicked on Edit.
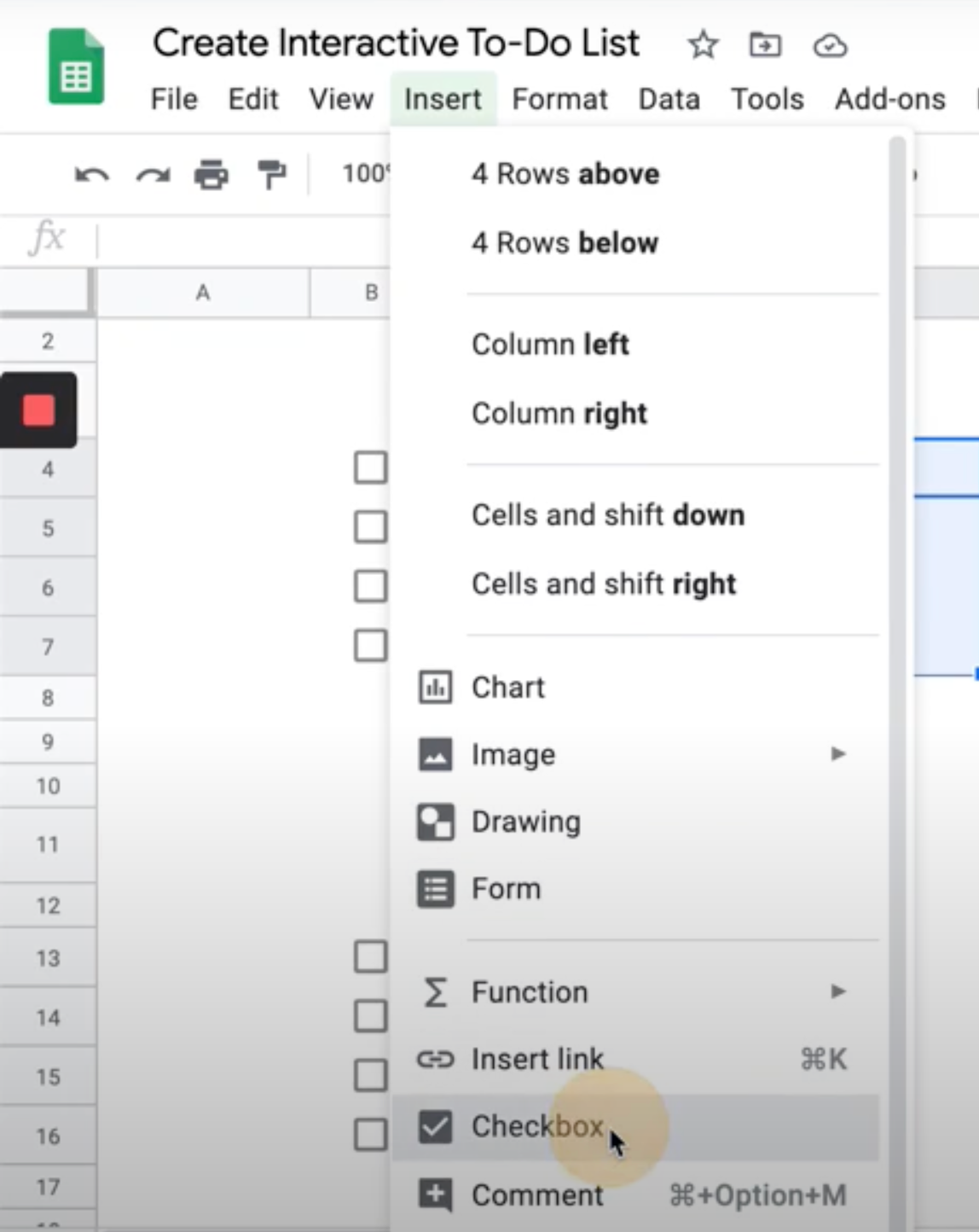
In the “To Do” column, we’re going to start by typing in the equal sign “=” which is followed by the formula, "if"
Your code should start with this:
=if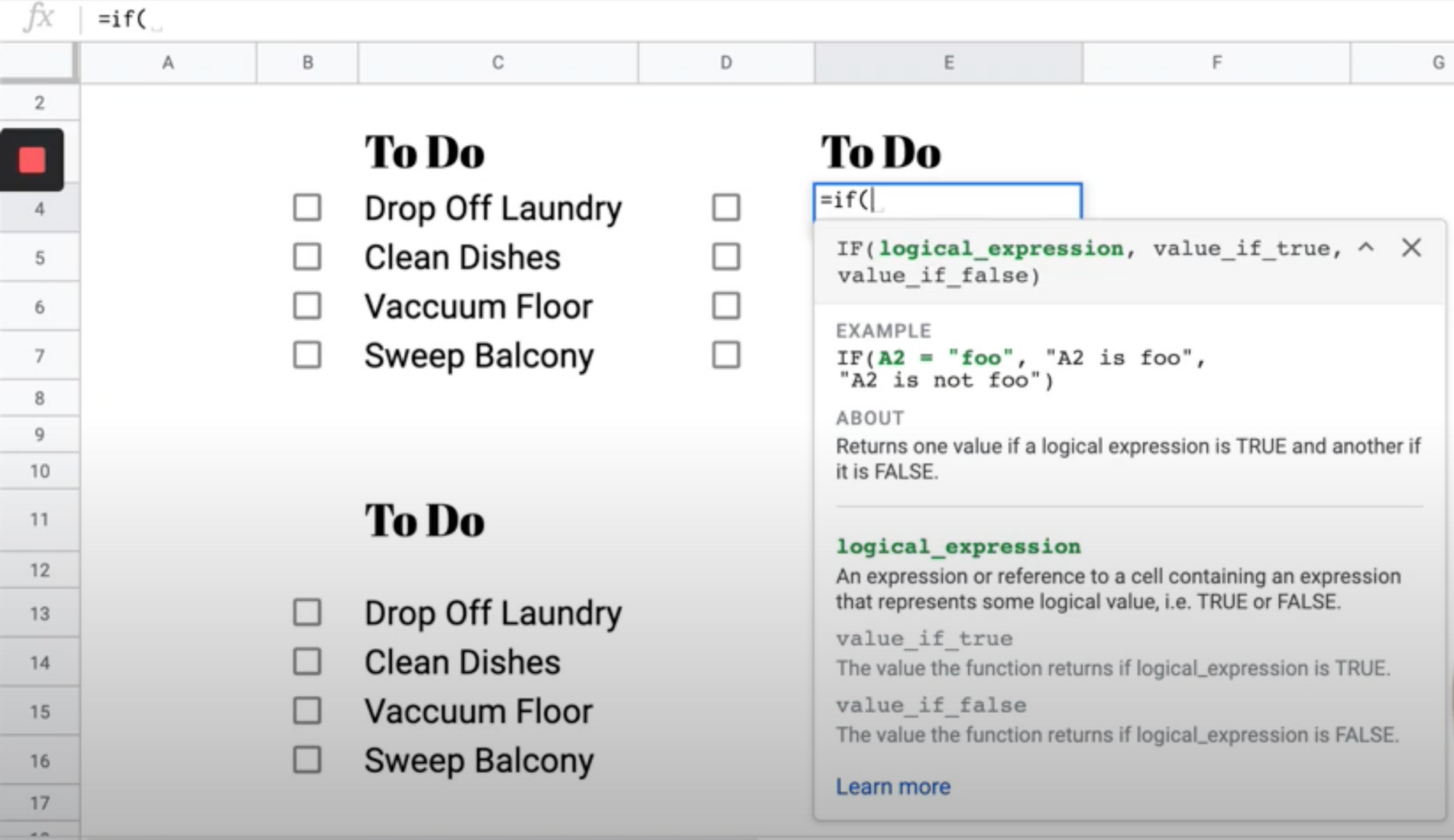
“if” takes three arguments: First, a logical expression. This is like a true or false statement. What that true or false statement for is for the checkbox. We’ll refer to D4 here.
The checkbox when unchecked is false. When it’s checked, it’s true. Now, what do we need to do with those three arguments? See, when you make the comment, it’ll tell you false.
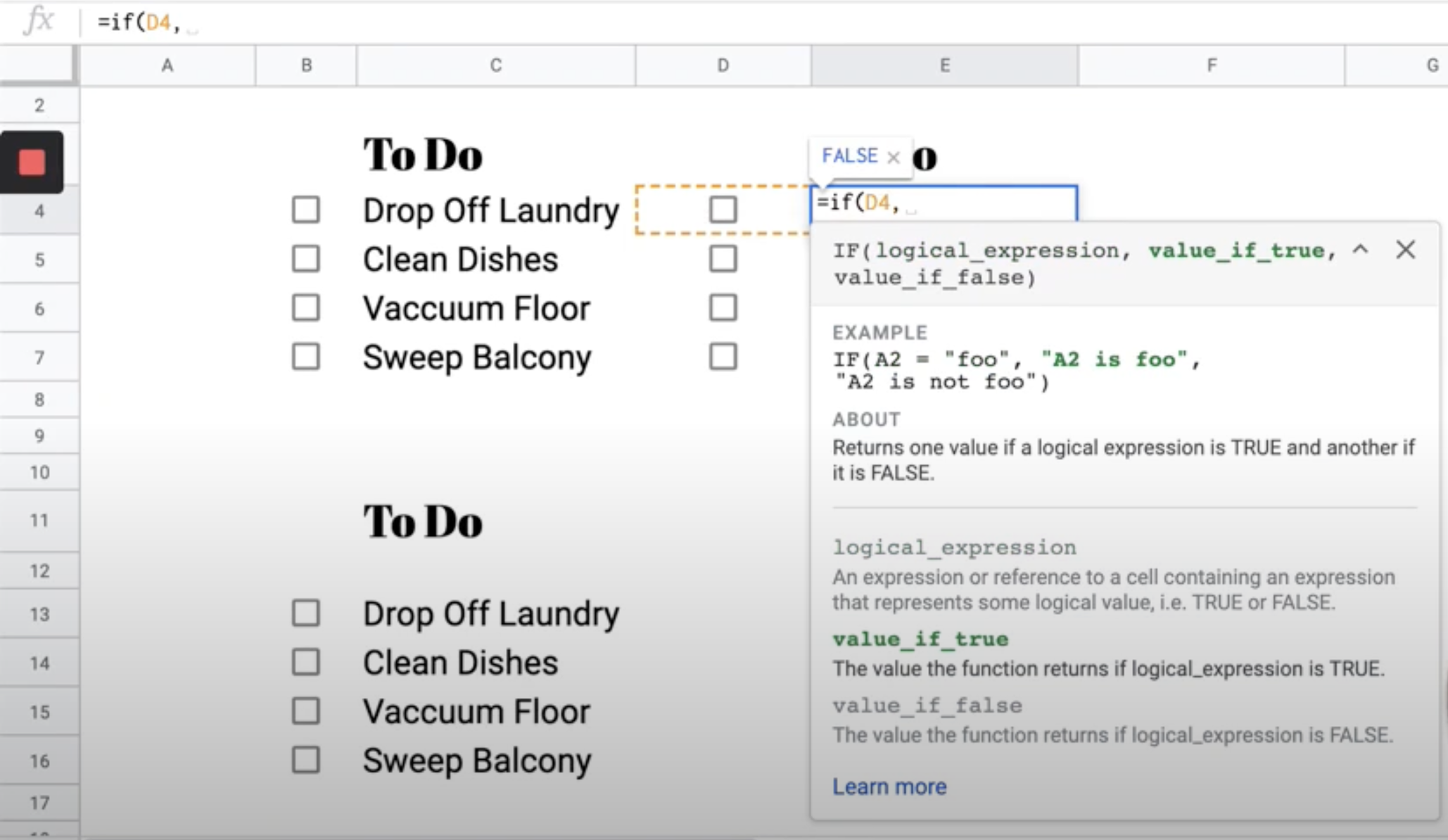
We need to type in the results. For the value of true (checked box), we go with “Laundry Dropped Off.” Then for the value of false (unchecked box), we put In “Drop Off Laundry.”
You should have something that looks like this:
=if(D4, “Laundry Dropped Off”, “Drop Off Laundry”)
More on interactive to do list in Google Sheets
Now it’s really cool here. Google Sheets will tell us as we fill out a formula what the result is. We hit enter and it tells us right there, “Drop Off Laundry.” (Text in blue, as seen in screenshot below.) Perfect!
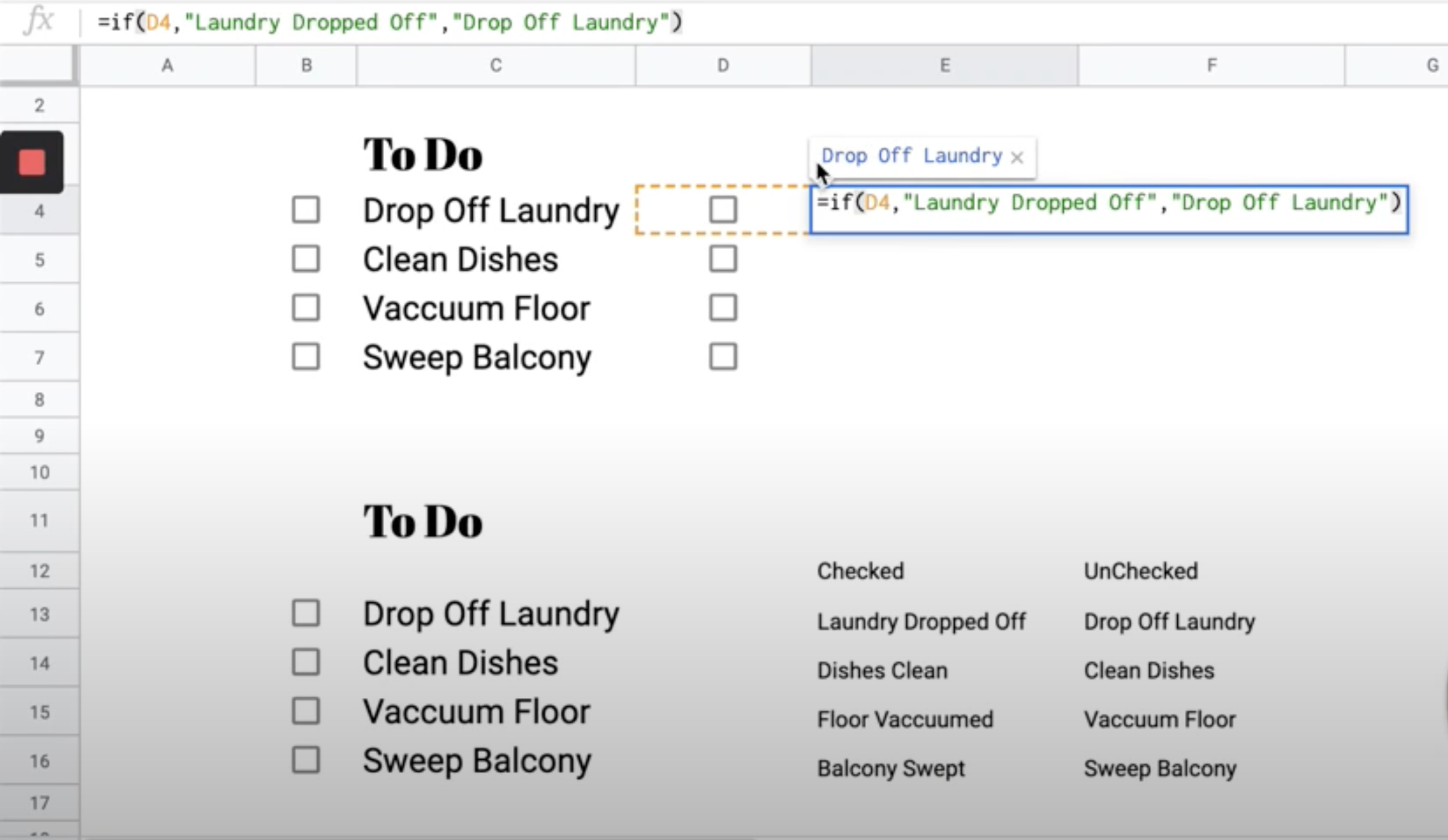
Now we do the exact same thing for the other tasks: Clean dishes, vacuum floor, and sweep balcony.
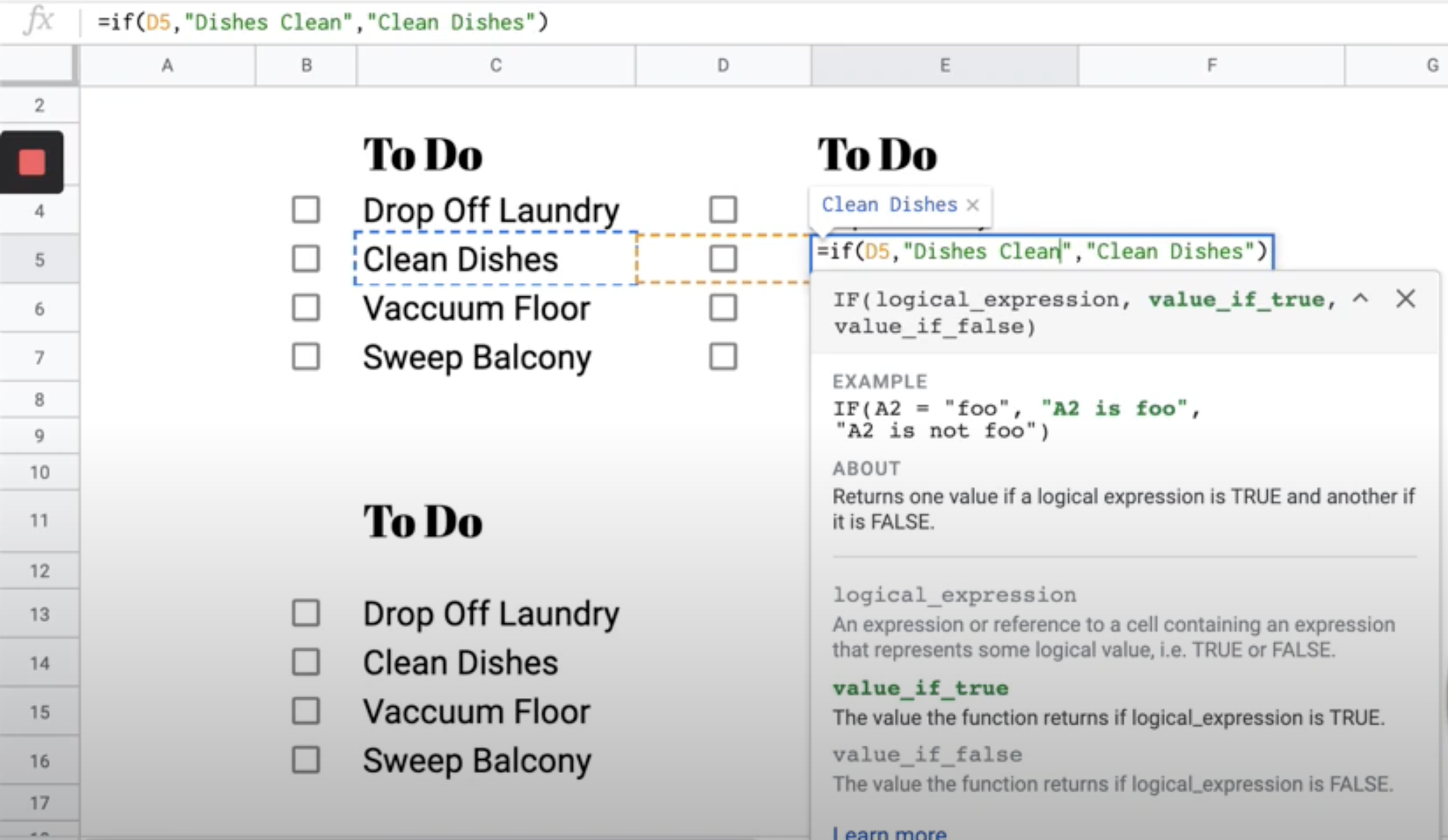
The only issue is that what if we want to change these items? What if we realize we misspelled something? We have to go back to it – Double-click on the formula and then edit it. Now, this is an absolutely great way to do it because it keeps it clean. This E4 column, E column, and E4 row is the only row you'll see. You don't see anything else here. But sometimes, we have data. Sometimes, we’re not doing a chore list. We actually want to see what is the checked and unchecked state.
So let’s go further down the data we have as reference:
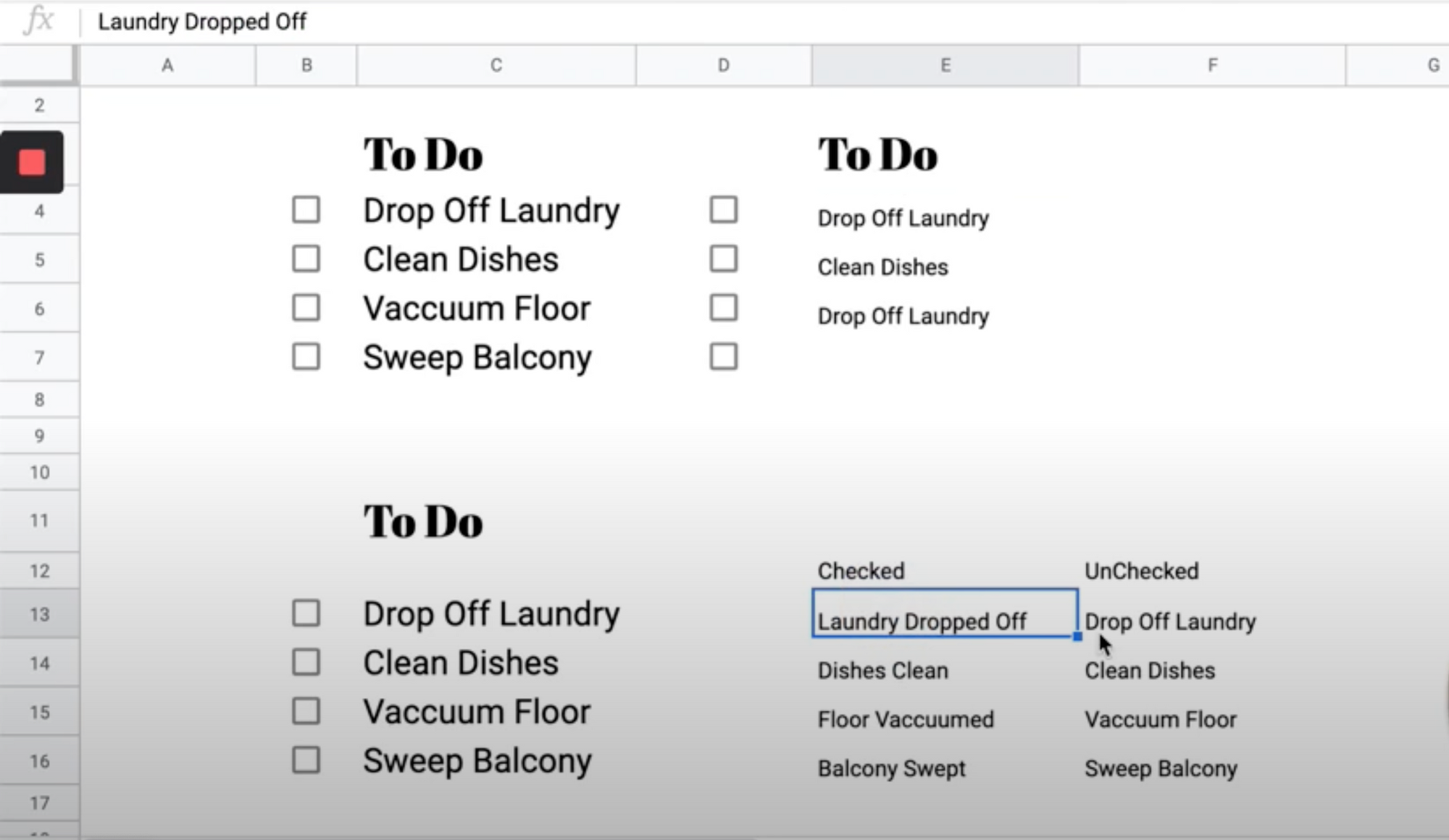
We have two columns (E12 and F12): Checked and unchecked. And when we do our formula, it actually only references three other cells here. (You'll know what they are as we go along.) So it acts exactly the same. We just need to change the formula a bit to make it correspond to the items from those two columns.
If we do the same thing, B13 is the checkbox. Now, what’s our true statement? That is going to be checked and that’ll be E13. Our false statement is going to be the unchecked column, which is F13.
=if(B13,E13,F13)We have three arguments here. They’re just each referencing a different corresponding cell. To recap: B13 is the checkbox, E13 is the checked or true statement, and F13 is the unchecked or false statement.
And that’s how you make a Google Sheets interactive to-do list.
Google Sheets interactive task list in under five minutes done!
Fast and easy.
Related Videos
Better Sheets
If you enjoyed this tutorial, I have more that you might like as well. Check out more tutorials, templates and tools for Google Sheets at Bettersheets.co
Learn more cool things you can do with Google Sheets.
