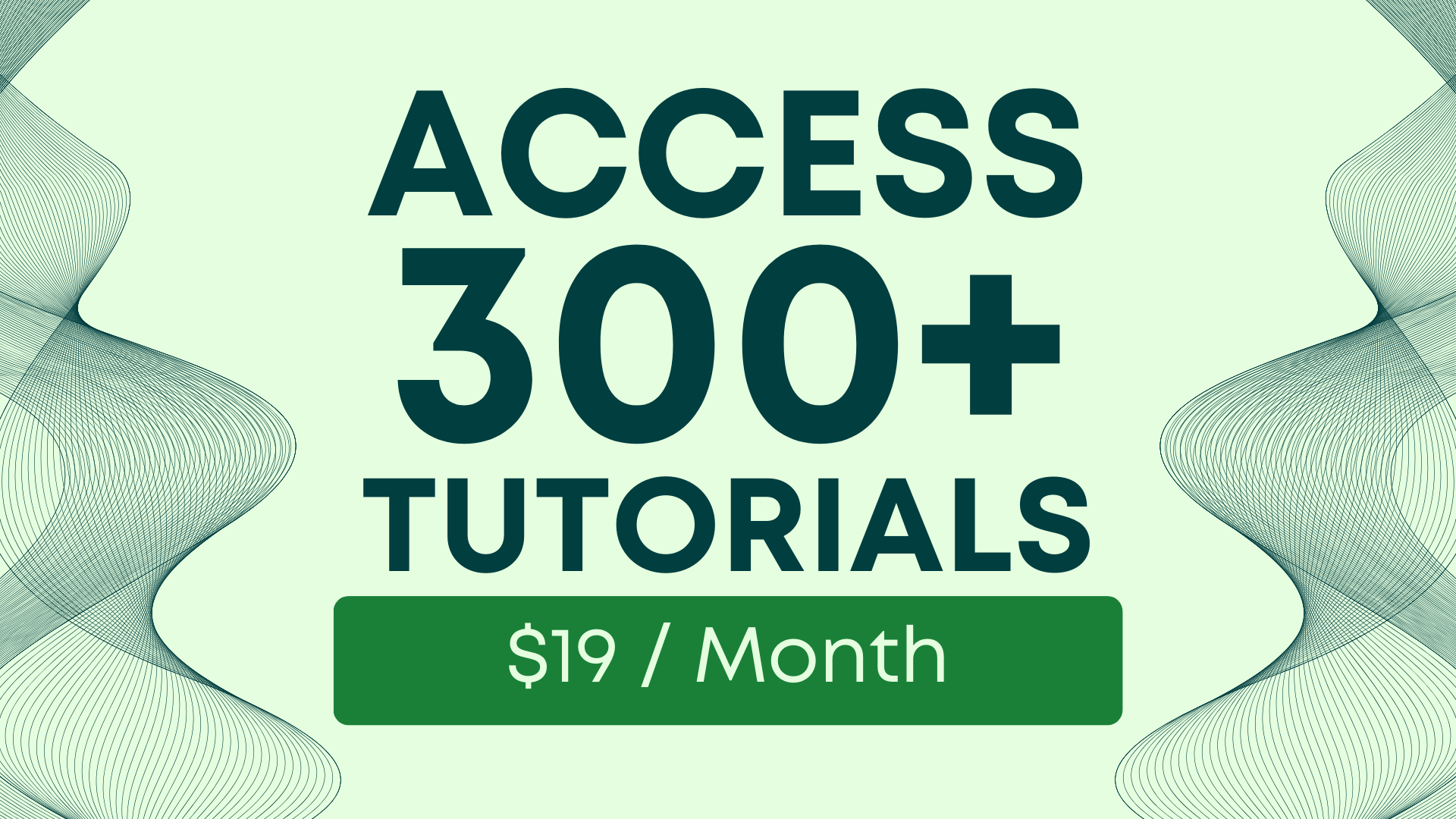How to Easily Add Company Logos to Your Google Sheets
I wanted to share this really cool little thing that I discovered from my friend, James Ivins, over on Twitter. He said that Google has a secret API that you can use to show any website's icon on your site and he had this URL he used.
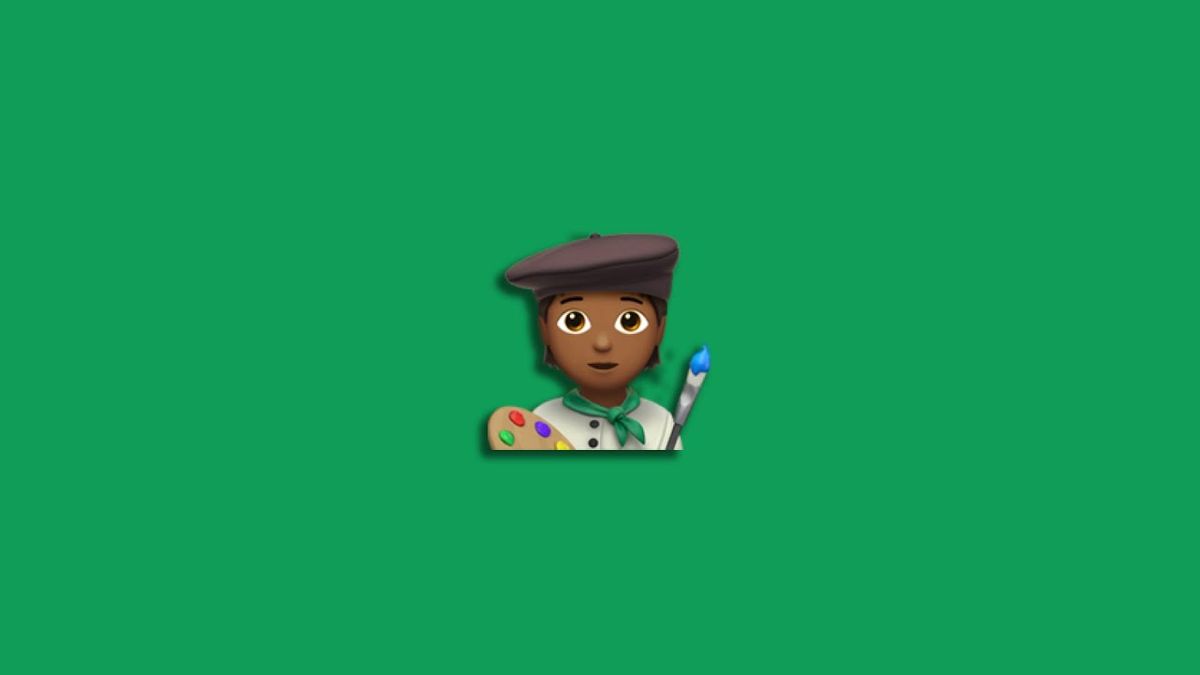
I wanted to share this really cool little thing that I discovered from my friend, James Ivings, over on Twitter. He said that Google has a secret API that you can use to show any website's icon on your site and he had this URL he used.
I tried it in Google Sheets and it works. This is a really cool and very simple way to add an icon of any website to your Google Sheets. It adds a visual flair, adds a visual element. You can use it in a lot of different things. You can use it to design really cool, funky visual elements for your information. If you want, if you're sharing information you can create your own social profiles here, links to them. Really, really interesting stuff.
Going back to the tutorial, here's the URL that you’ll need:
https://s2.googleusercontent.com/s2/favicons?domain=“&A3&”&sz=32
What I’m doing here is I’m adding the domain of any web website and adding the size of 32.
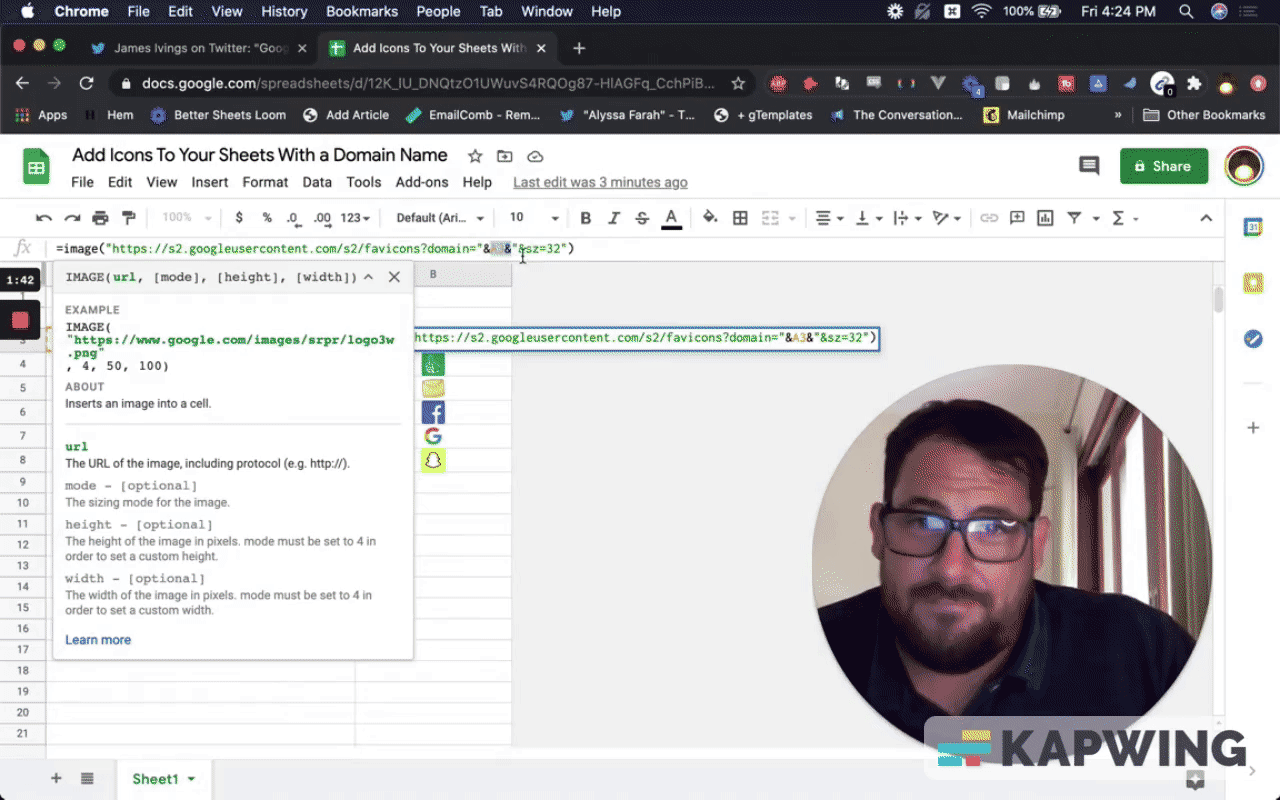
The image size is really bounded by the height of the cell. Even if we change the image size to100, it doesn't really matter here because it's going to be bounded by the size of the cell.
You can also use this. It's just the image function or formula. This works even if you just type in the domain. Instead of using this formatting this, we're just going to take out these quotes and put in Better Sheets.co and right there you get the icon.
https://s2.googleusercontent.com/s2/favicons?domain=bettersheets.co&sz=32
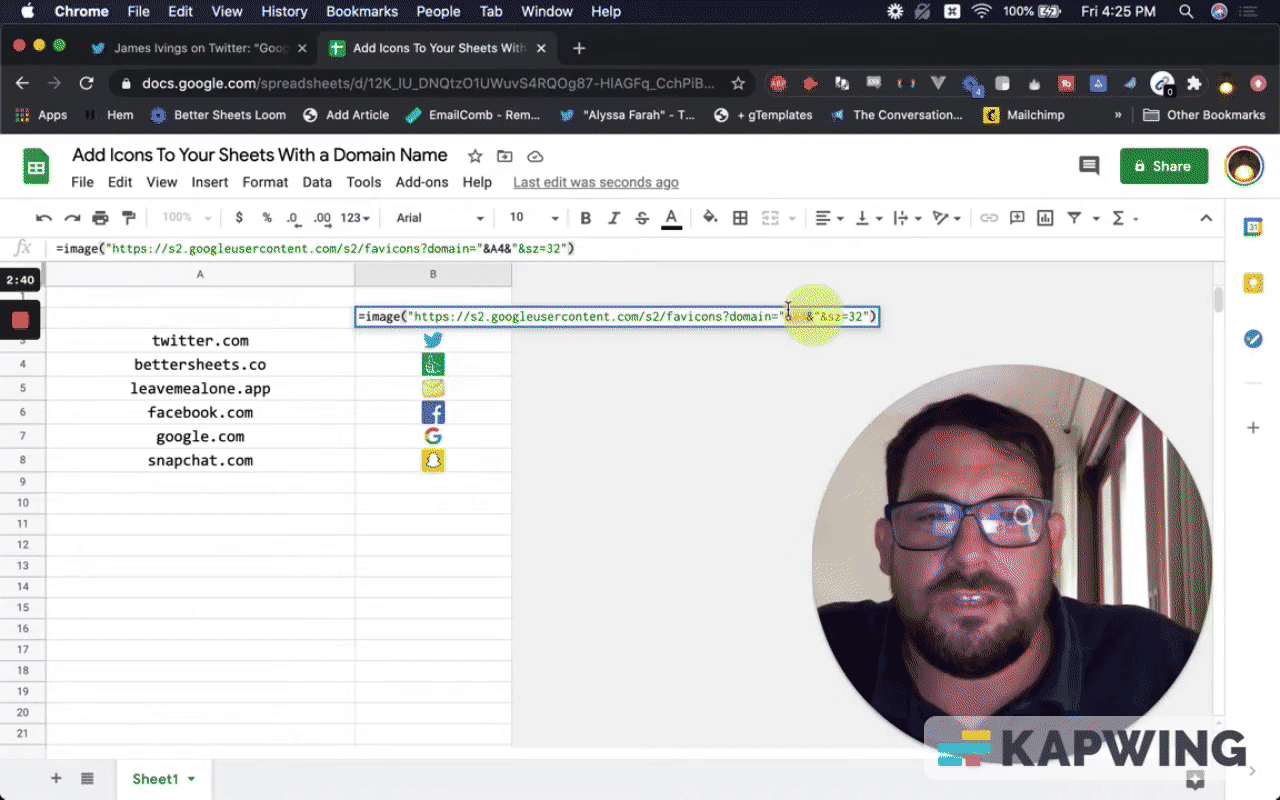
We can also add a drop-down menu and this adds a really cool visual element: What did you select?
We'll select this as a range and hit "okay." Now we have this drop-down menu and I’m just going to copy and paste this same formula to another cell.
If I selected, say, twitter.com then you can see it's there. If I select Better Sheets, there we go! We see the logo.
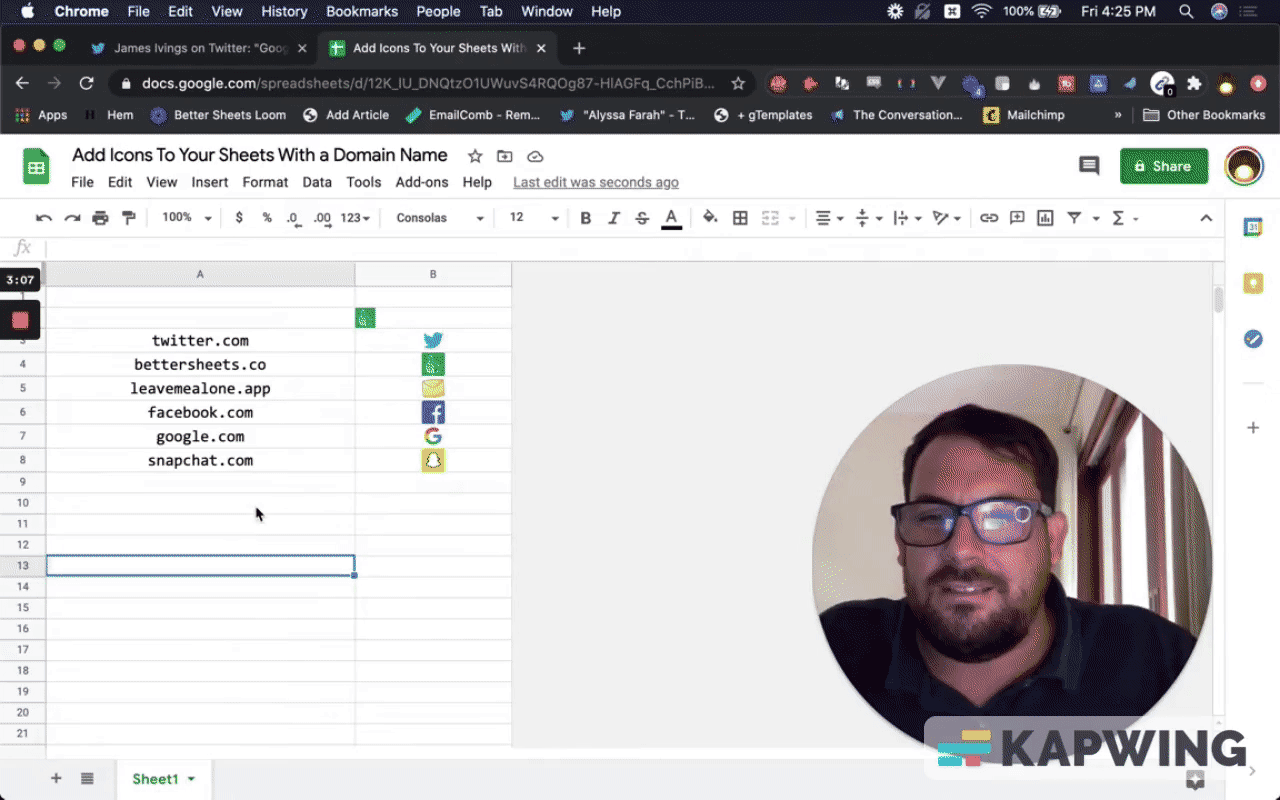
This logo changes and that adds a really cool little element, this icon just with a domain name you can use this in a lot of different ways.
Share your sheet with us!
If you are using this in your Google Sheet after reading this tutorial, please share that with me. Share your sheet with the world. Share your use case with the world. I'd really like to see how you use this. I think this is a really fun way to add a nice little touch, that icon to your domain name.
I hope you liked this tutorial and have gotten something out of it. I hope you have a better sheet after reading this. Don't make sheets. Make Better Sheets.
Watch the video for this tutorial:
Learn more about Google Sheets checkboxes and ratings:
Get more Google Sheets Tutorials at BetterSheets.co
We love Google Sheets here. If you love Google Sheets as well, you might want to consider becoming a member of Better Sheets. For only $19/month you can access over 300 Better Sheets tutorials.