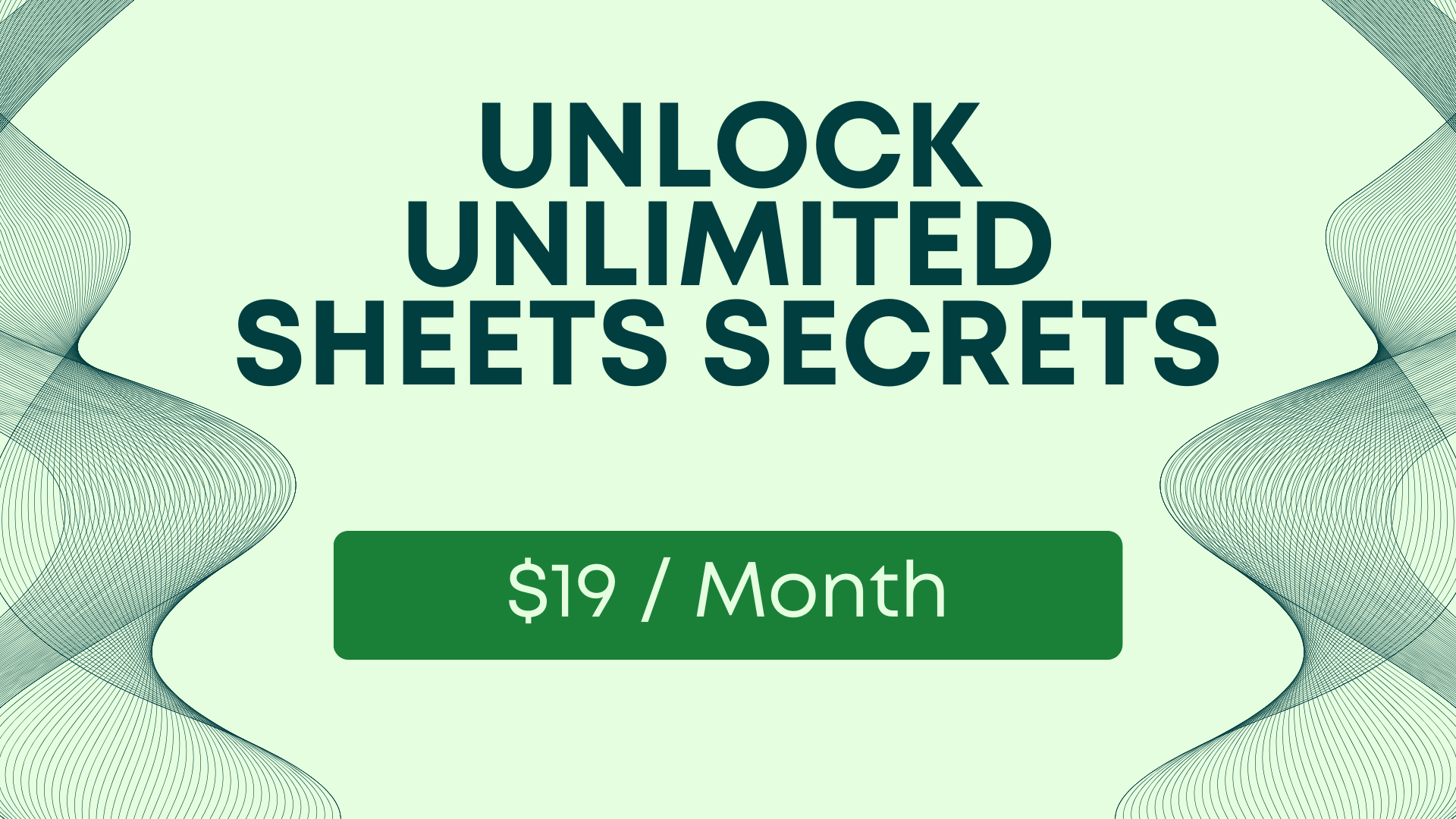How do I insert emojis into Google Sheets?
Inserting emojis into Google Sheets is common, and fun, way to make Google Sheets more personal. You can use Emojis for bullets points, or headers, or to convey direction to a Google Sheets user.

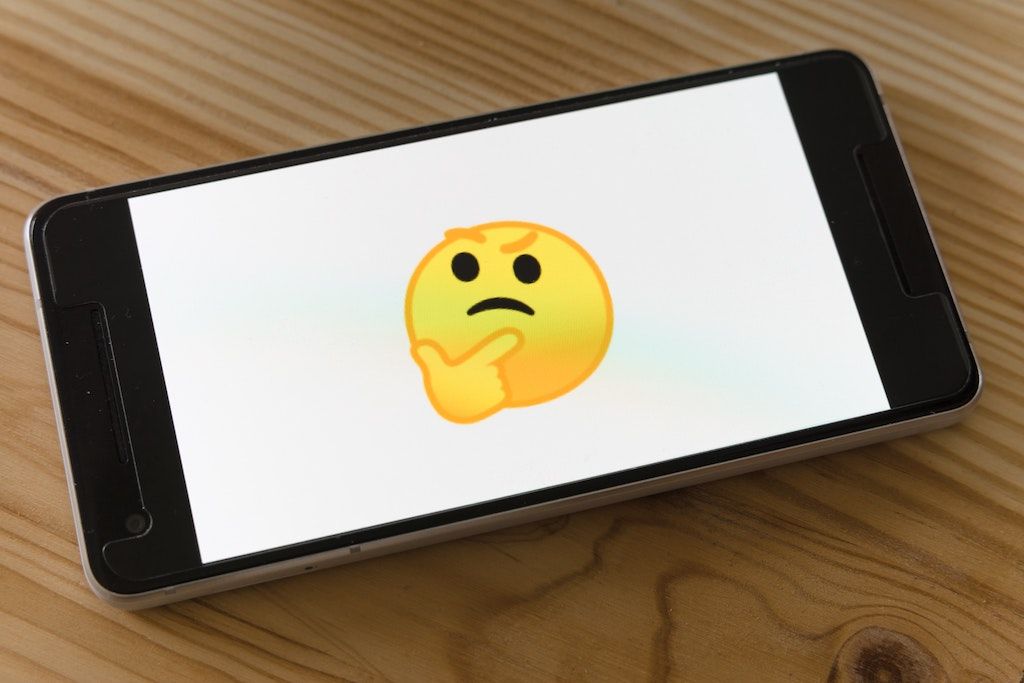
I’m going to answer the question, “How do I insert emojis into Google Sheets?”
Inserting emojis into Google Sheets is common, and fun, way to make Google Sheets more personal. You can use Emojis for bullets points, or headers, or to convey direction to a Google Sheets user.
By the time you're done reading this tutorial, you’re going to get better bullets for your lists. You’re going to be able to highlight instructions whenever you’re telling a user how to use your sheet. You should be able to add a little instructions on writing. Showing is always better than just writing everything down, so you can use emojis to show something like a hand movement or 1, 2, 3.
Are you ready for some fun and cool tutorial on how to add and use emojis to your lists?
Do more with your lists. Add some fun emojis in Google Sheets!
Let's say you want to use “1.” in your Sheet when you're numbering a list. It’s really hard to do that. You have to do something like this: ="1."
But you don't want to do that every time. You want to have things in the list. You can just use an emoji instead of "1.", which is really cool. You can also move the user's eyes when you use emojis. You can actually make use of arrows. That way, you can show movement. You can also create a dropdown selection box instead of just using plain text. Sometimes our sheets get really text heavy, but a user could select something like ratings. I think it's really cool and really fun to add star ratings and then be able to turn those stars into numbers so that you can do some calculations. I have a whole other video on that and you can watch it here.
How to insert emojis into Google Sheets
Now let's get started! On a Mac, it’s super simple. Double click into a cell and hit CONTROL + COMMAND + SPACE.
Bam! You get a wonderful little character map.
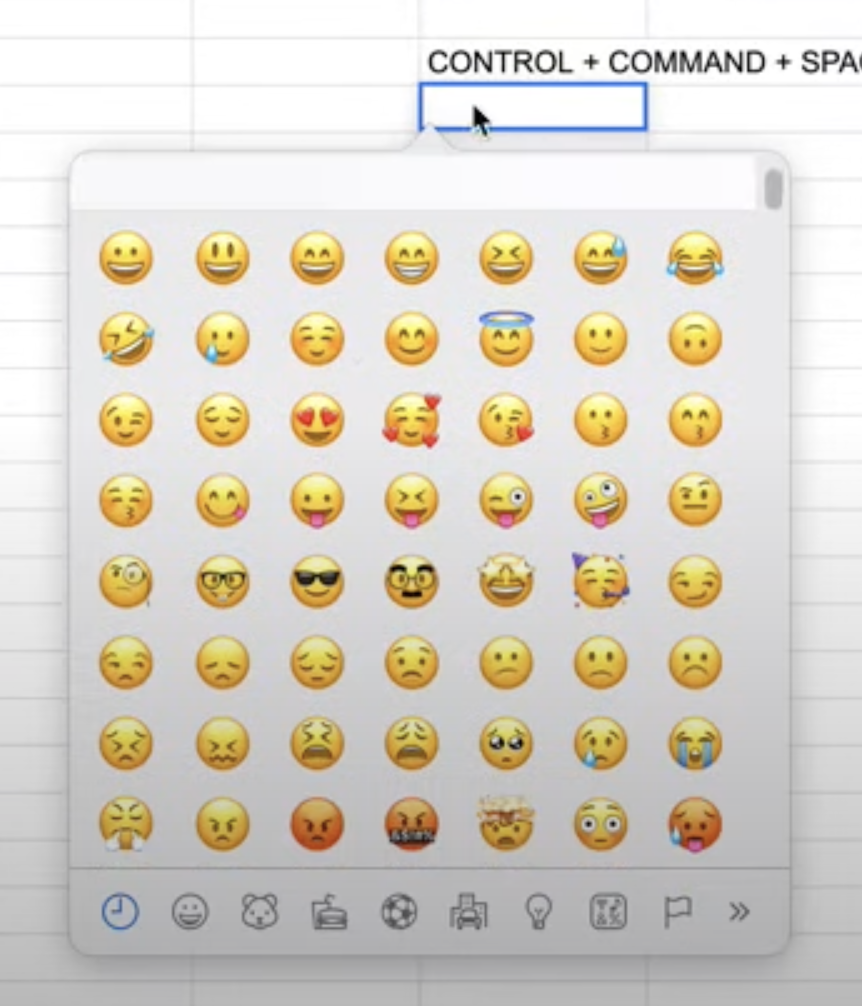
I really like it because it has the search function. You can search for anything – a stop sign or a no. You can even search by color! So if you want to make sure your entire sheet has the right same color through all your emojis, there you have it.
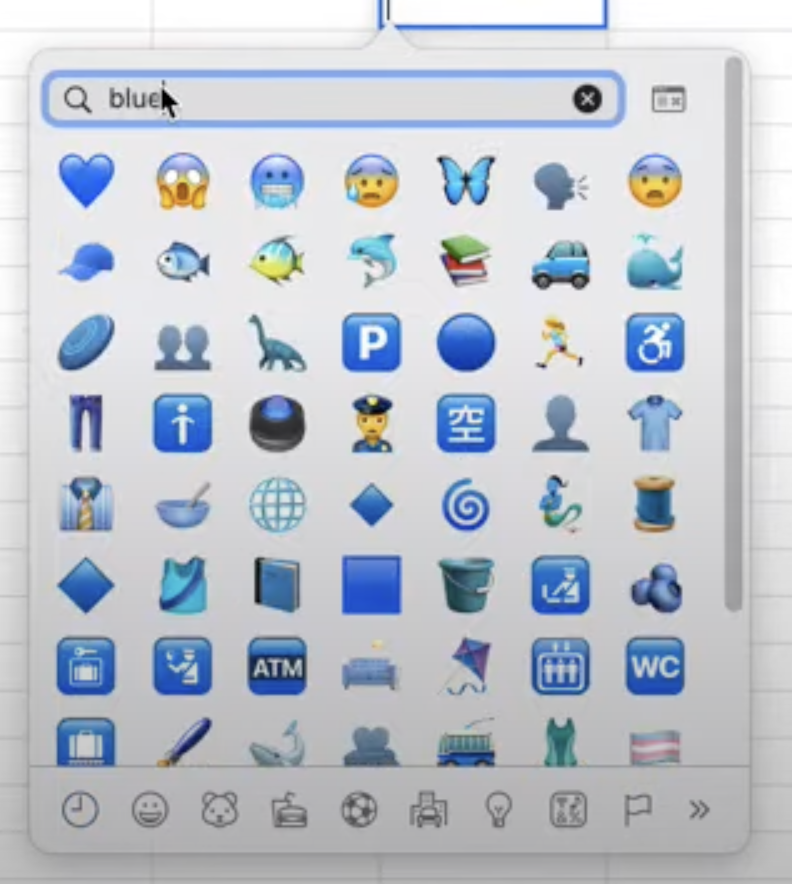
You can also use a policeman, a blue heart instead of a red heart, emojis in pink, yellow, and green. There are all sorts of different types of stuff, like fruit. It's all up to you what you want to use. It even saves your frequently used ones.

If you want to talk about Twitter, you can use an emoji, too. It will look something like this:
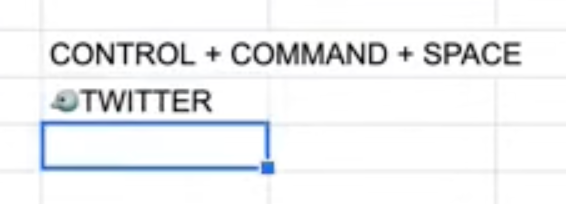
Remember: To insert emojis, just hit CONTROL + COMMAND + SPACE on your keyboard.
The good news! There's another way to insert emojis into Google Sheets, without the keyboard shortcuts!
Double click into the cell. Now go up to Edit and you'll find the Emoji & Symbols at the bottom. You'll get the same character map.
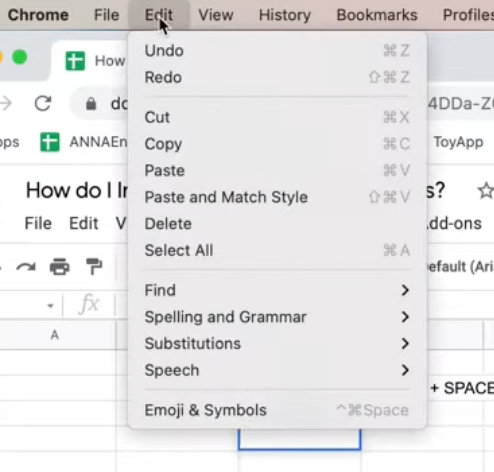
This is really cool because just in case you can't use a keyboard or you forget the shortcut, you can use this method.
I want to reiterate that you're going to be sorely upset if you weren’t double clicking into the cell. If you choose not to double click in the cell and you have just that one cell selected, it won't work. Double click on the cell and as you type, you can even insert an emoji in the middle of a sentence.

And there you go! A really cool and easy way to insert emojis into Google Sheets.
But why use emojis as bullets in Google Sheets?
There are some really cool use cases for better bullets. Right now, if you are using Google Sheets to make lists, you might not even be using bullets, but I think it still works here. You might also find option 8, a funky bullet point for your list. But that bullet point is going to get really, really, really boring really, really quickly. Sometimes, our bullets need to have some spiciness. Some kind of hotness, right? We can use hearts. We can use numbers. I really like numbering these. Let’s try numbering a list now, because I want to show instructions.
First off: Insert a row.
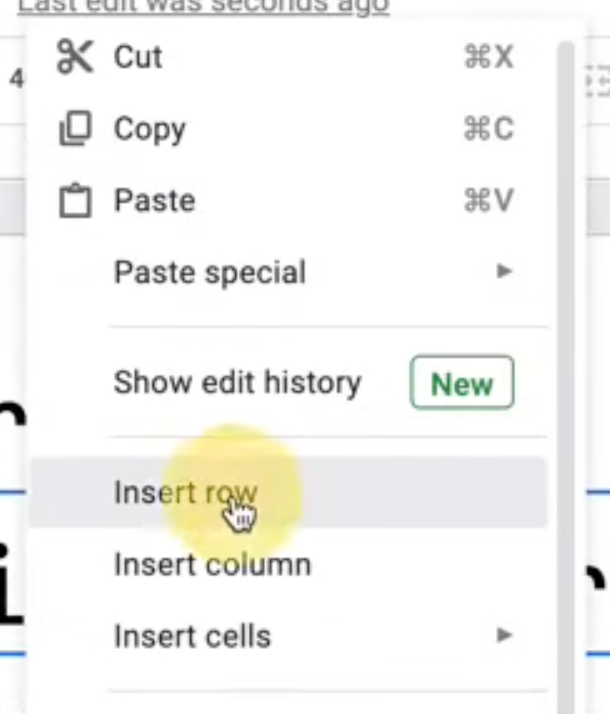
Now I want to have a list in the right order. I can change the “1” into a “2”.

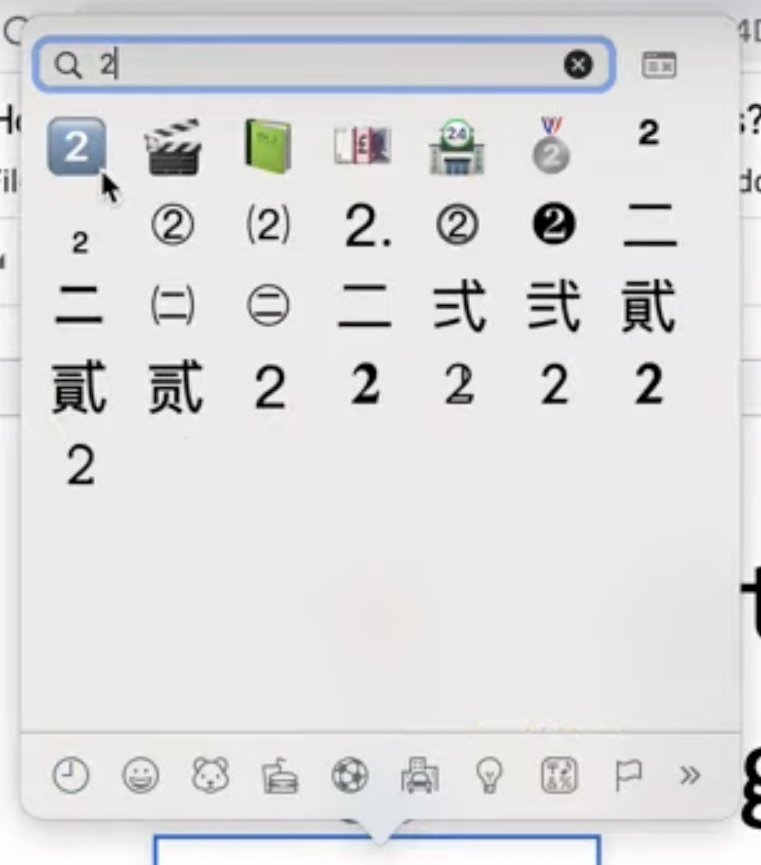
And there you go! 1, 2. You can add a third instruction here. Insert another row. Change the text. Again, just double click on the current emoji, which is “2.”
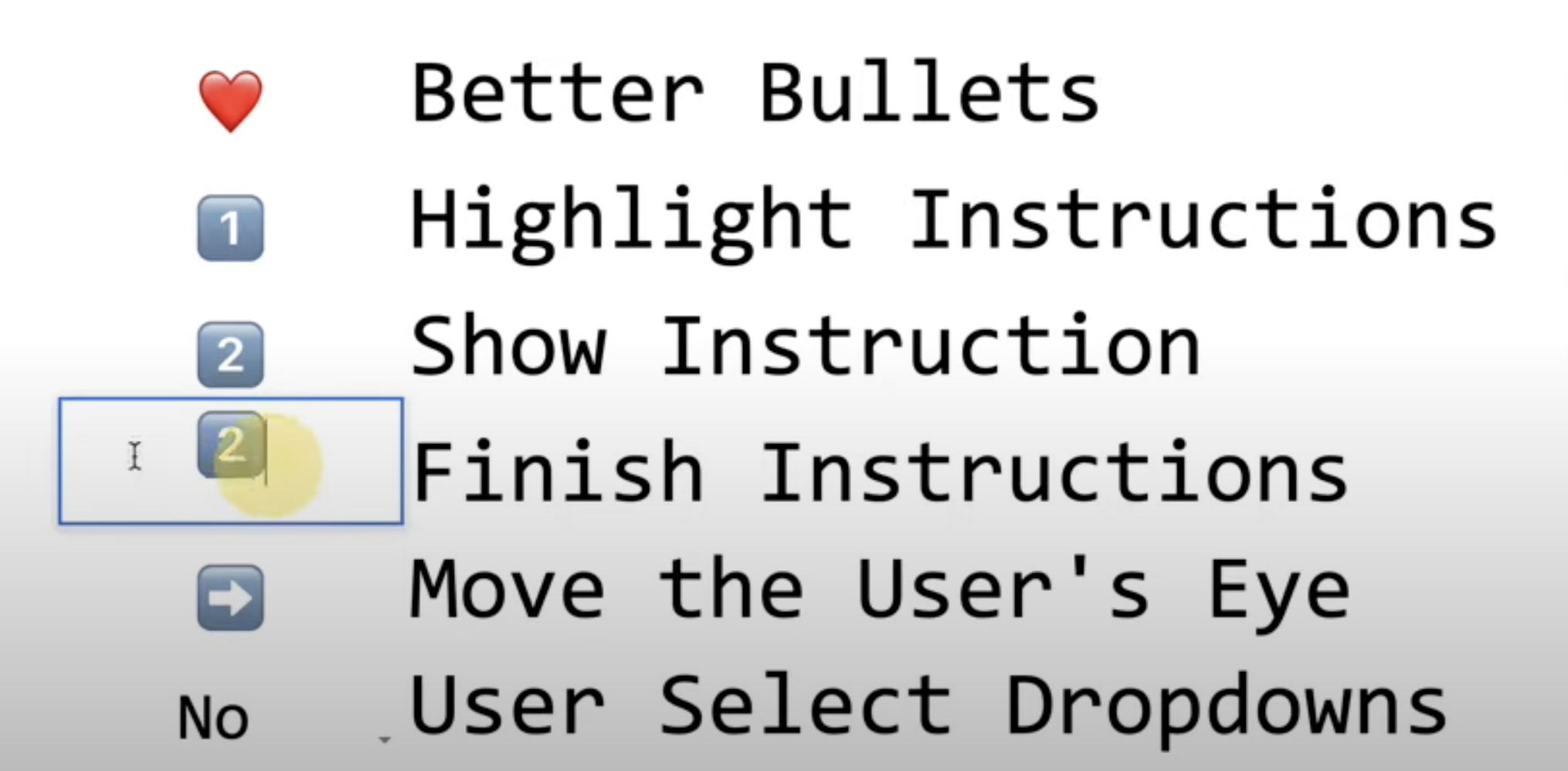
You can delete that current emoji and just type in “3” in the search field.
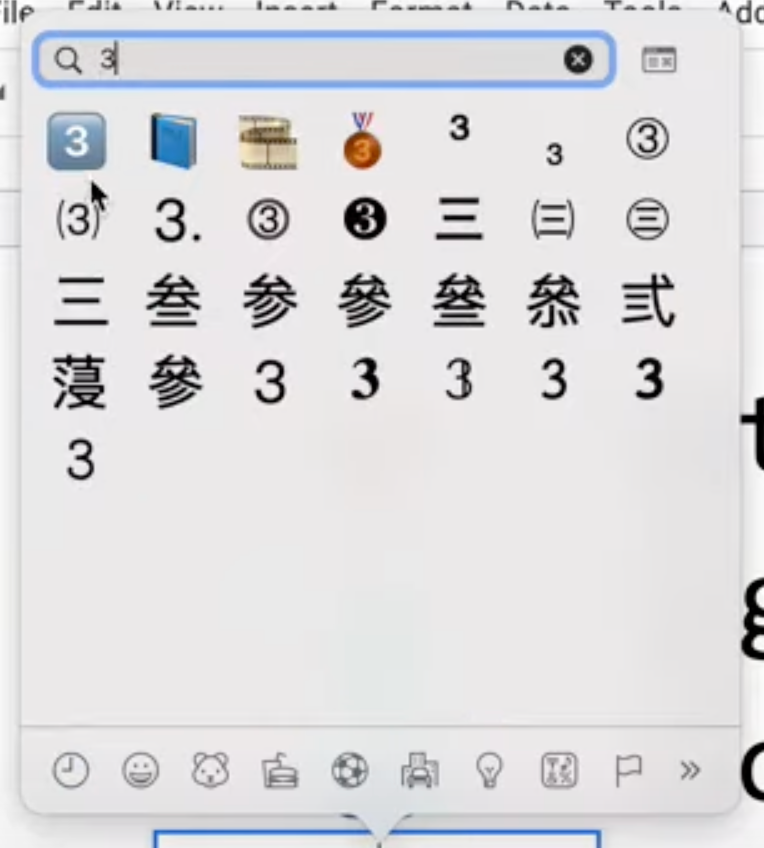
You get a nice, funky little keypad 3. Now people know that this is an order: 1, 2, 3.
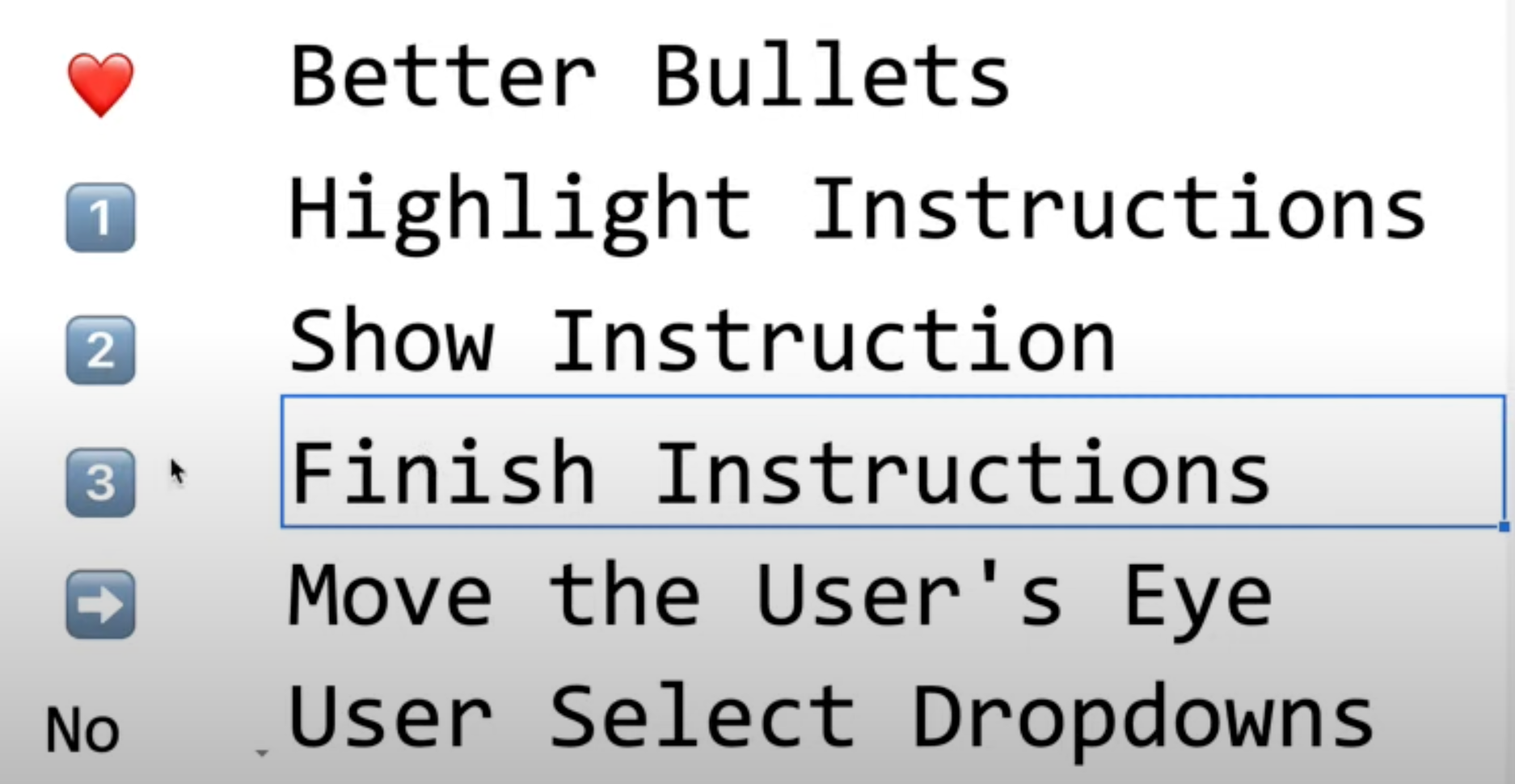
There are a few other options, like with the number 1. There’s the usual “1.” That you can use as an emoji, too. Neat, huh?
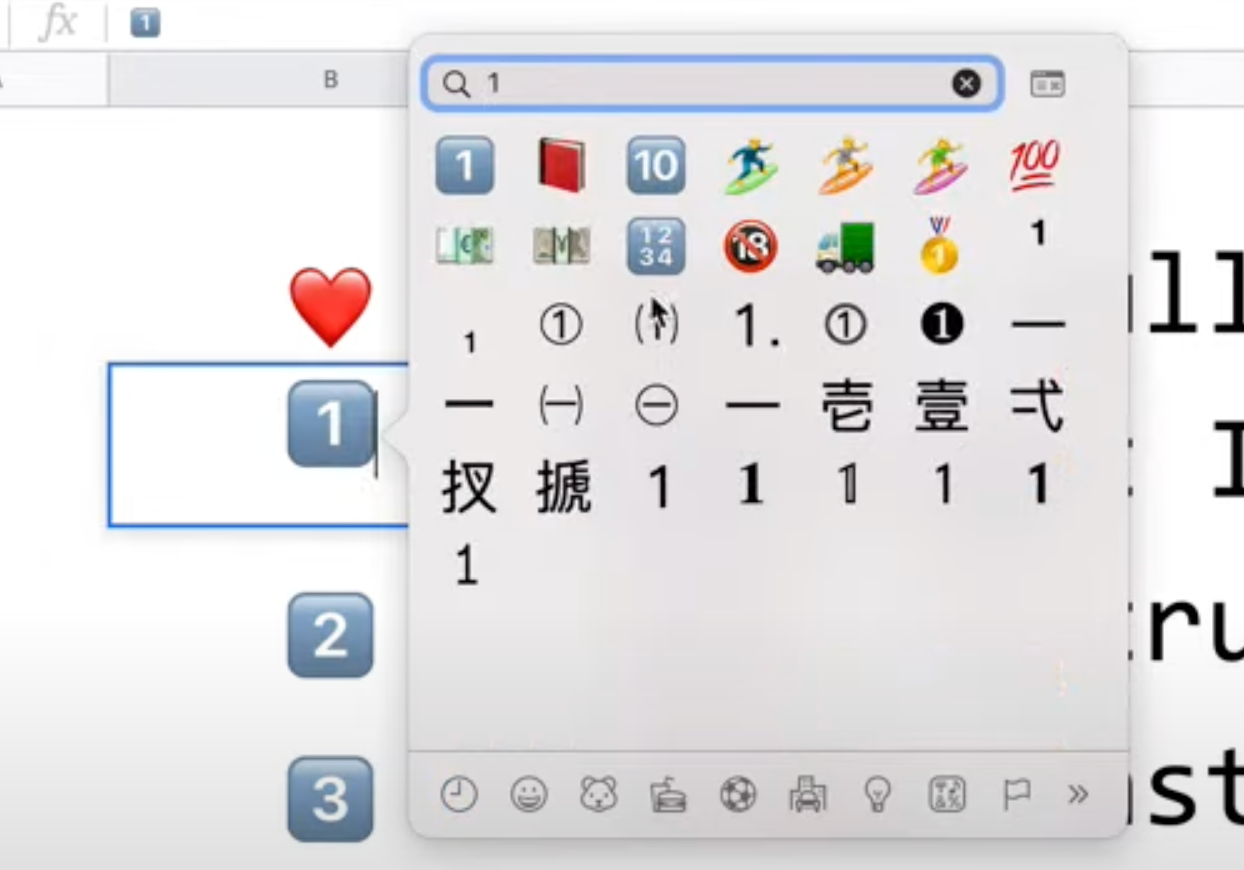
Now it's time to move the user’s eye.
I really like this one. Instead of assuming that a user is just going to move down, like go from top to bottom, you can insert another row here. In between these rows we can add an emoji. Use the down point to show movement along with the text.
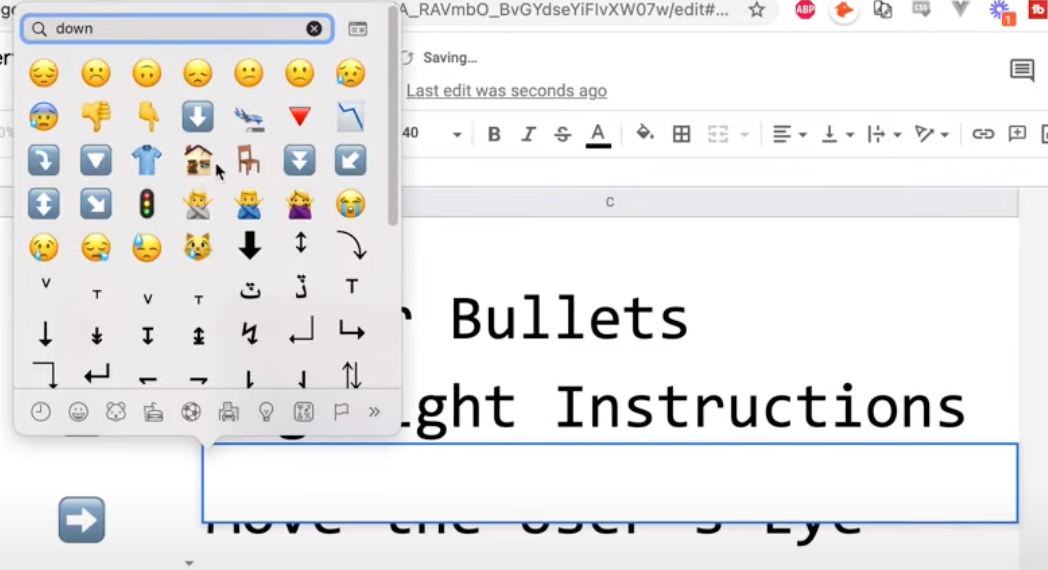
We can also go back up and we can move. Really, really highlight that, right?
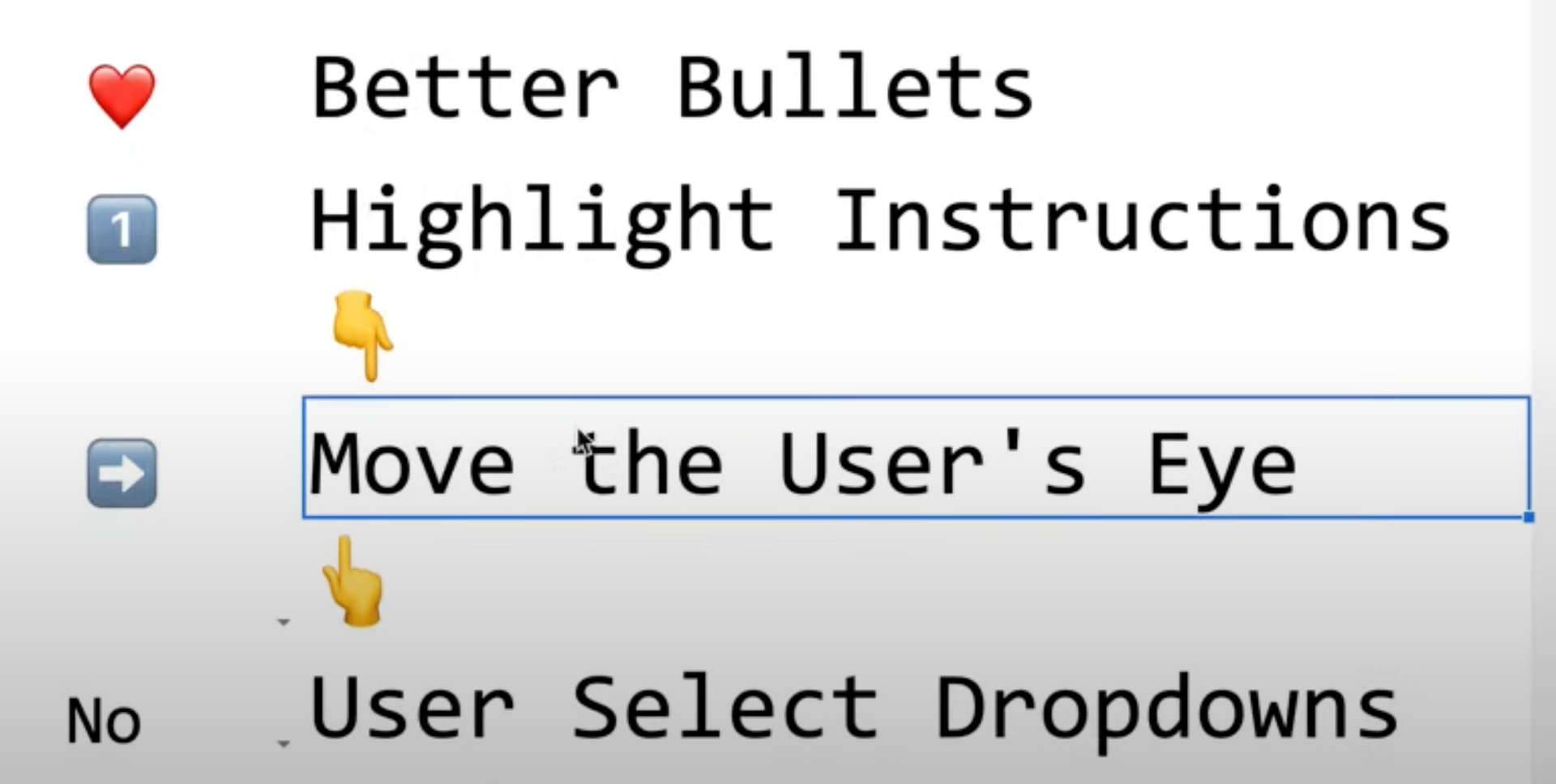
We can, we can center these as well to make them flow a little bit better.
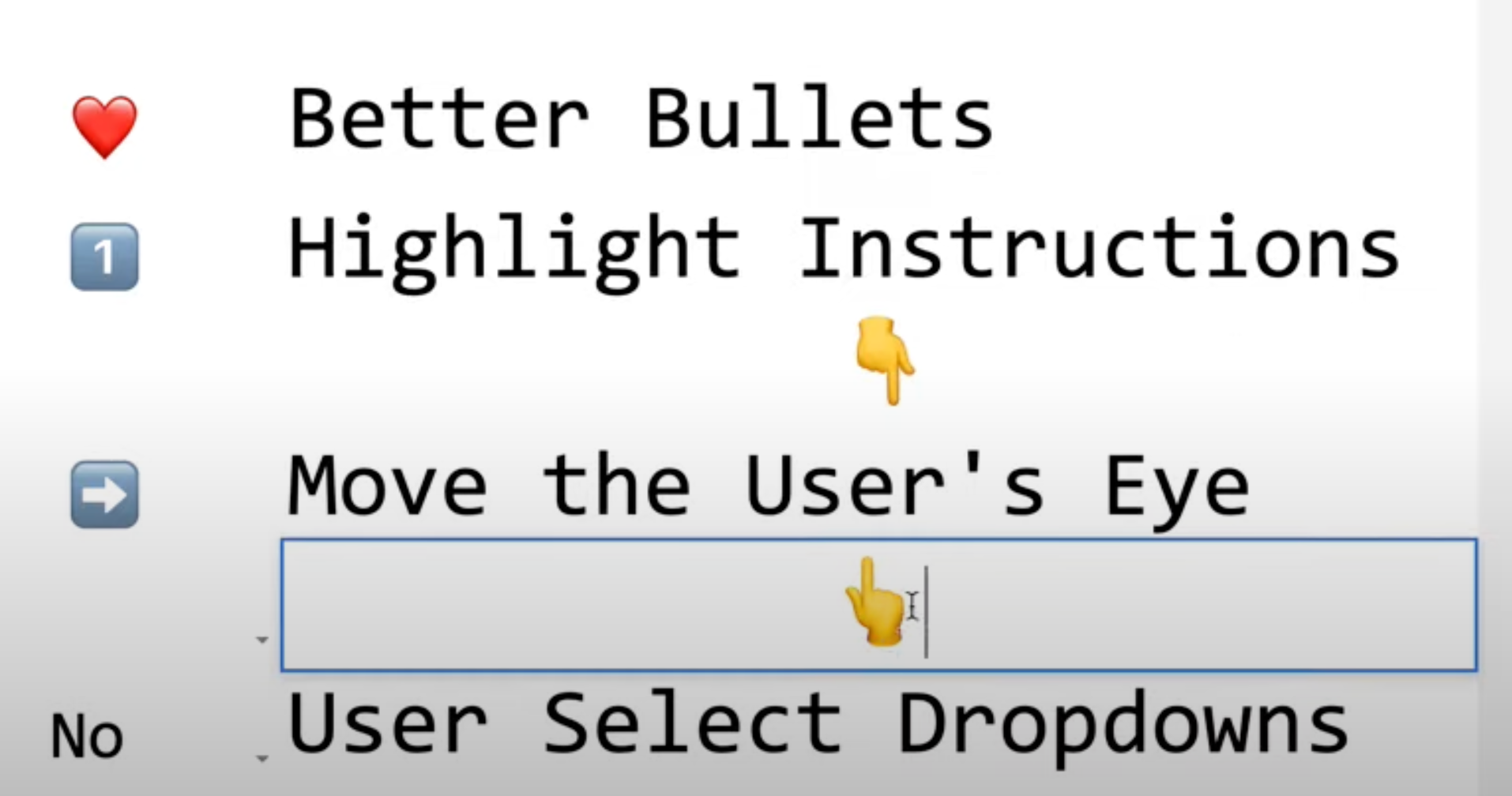
Or we can say, “Hey, go over to the right. Once you're done with this one, go to the right." To do this, replace the current emoji and search for “right.”

And there's a little hand pointing there.
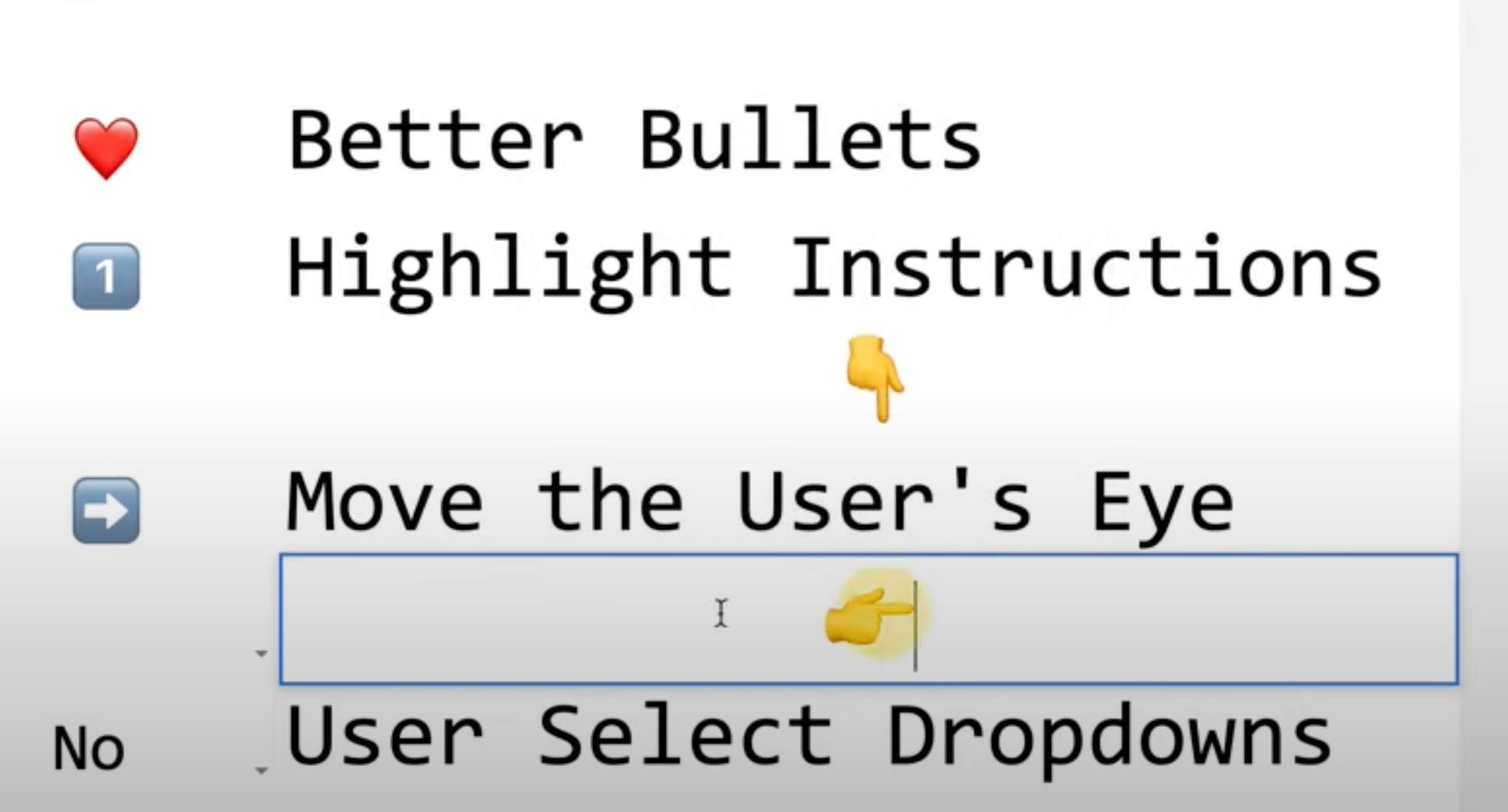
There's also a number of arrows that I find are really good. You have these arrows that are pointing different ways and arrows with very subtle sort of curves there. I think that's really fun. If you want to show going from point A to point B, you can use it. That's a really fun arrow.

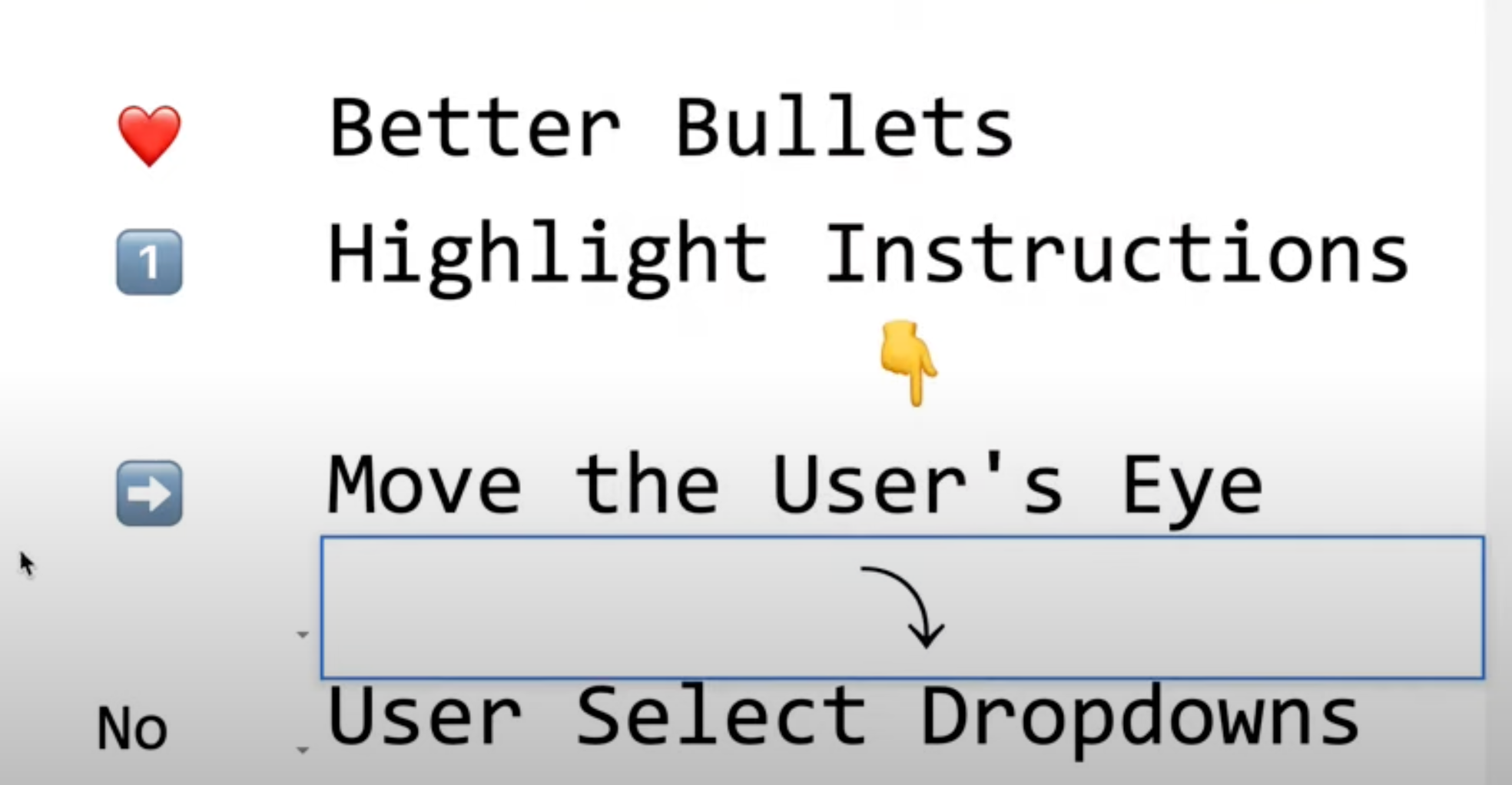
And now we’re into my second favorite way to insert emojis...
This is using the dropdown menu and data validation. Select any cell that you want, right click on it, and choose Data Validation from the list of options you’re presented with. Then in the Criteria field from the pop-up window that will appear when you choose Data Validation, select List of Items.
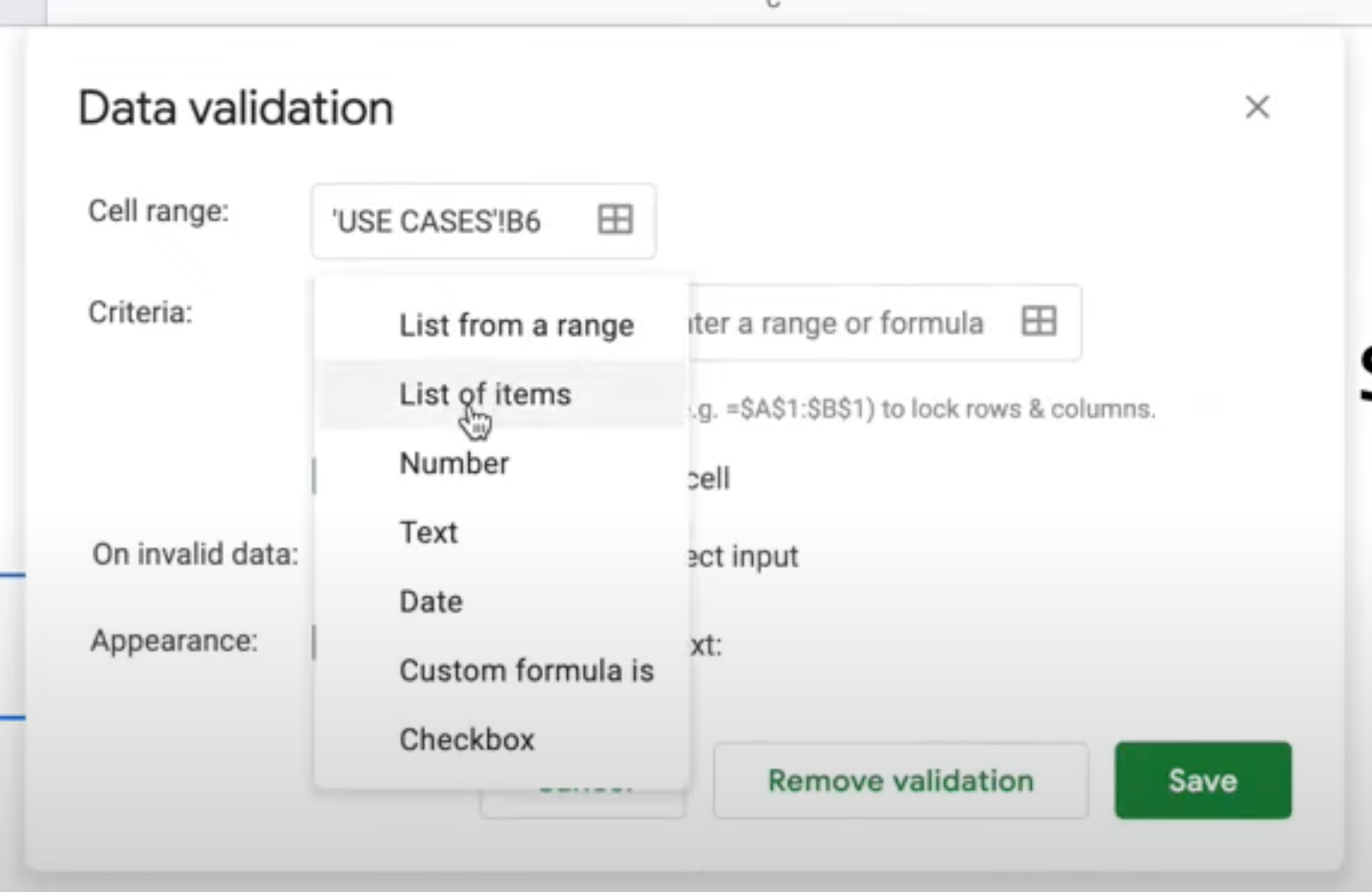
Now fill in the field next to List of Items. You can type in Yes, No, Meh for this tutorial. You can always change it. Now save that.
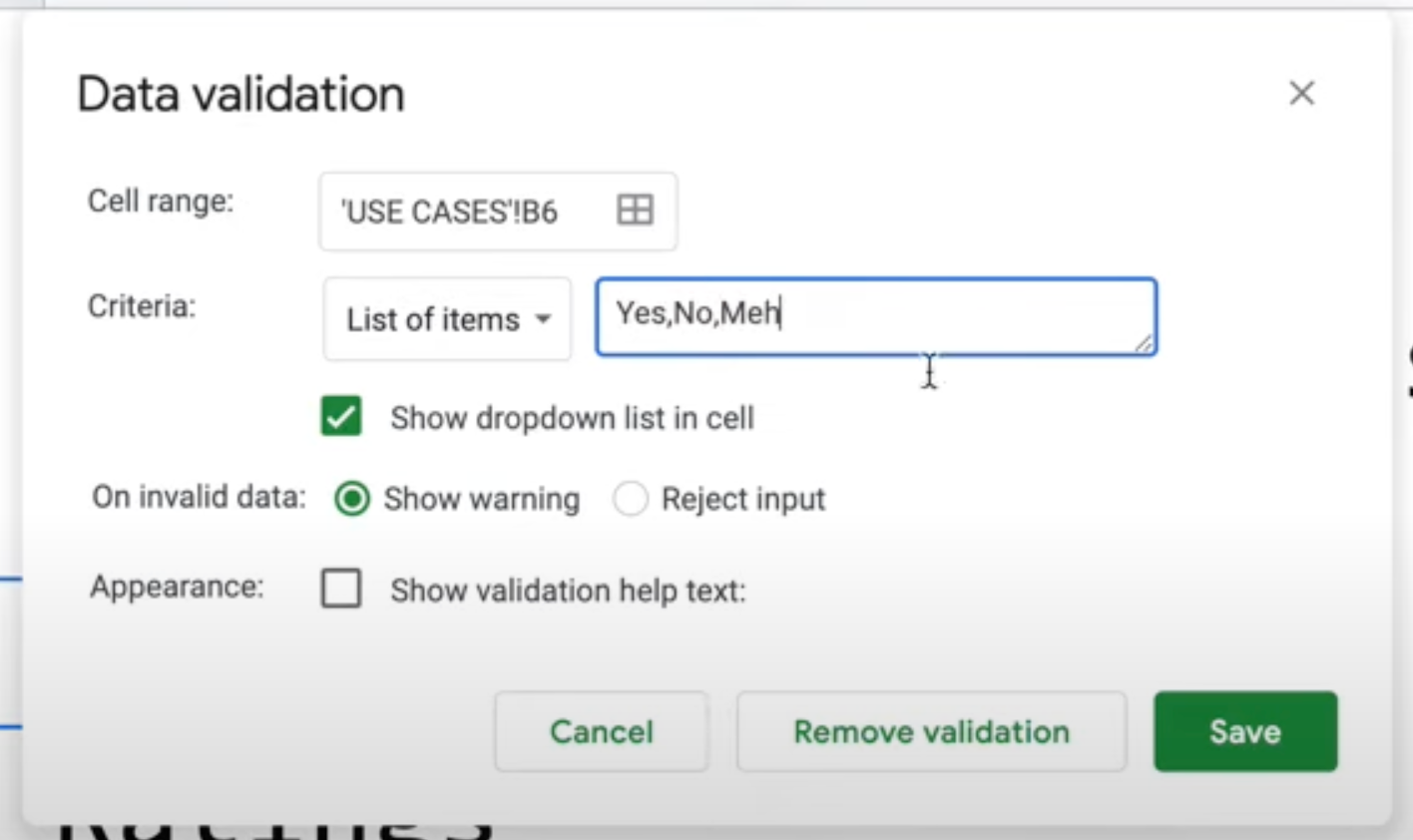
Click on the cell and you’ll see the different data you’ve entered in the previous step. You can also click on the space bar or type your preferred answer. When you do, the corresponding option will show up.
Now the user can select this for making quizzes and voting. Sometimes, you want a wide variety of options or you want just yes and no. But sometimes our Sheets get really text heavy, especially if we have lots of columns, lots of options for the user. We might want to change the dropdown to emojis.
To do that, go back to Data Validation and instead of yes, no, and meh, we can have emojis. Add emojis the same way: Hit command, control, space and then choose your emojis. When you have your emojis in place, click save. You should now see them when you click on that cell with data validation. That’s a really fun thing!
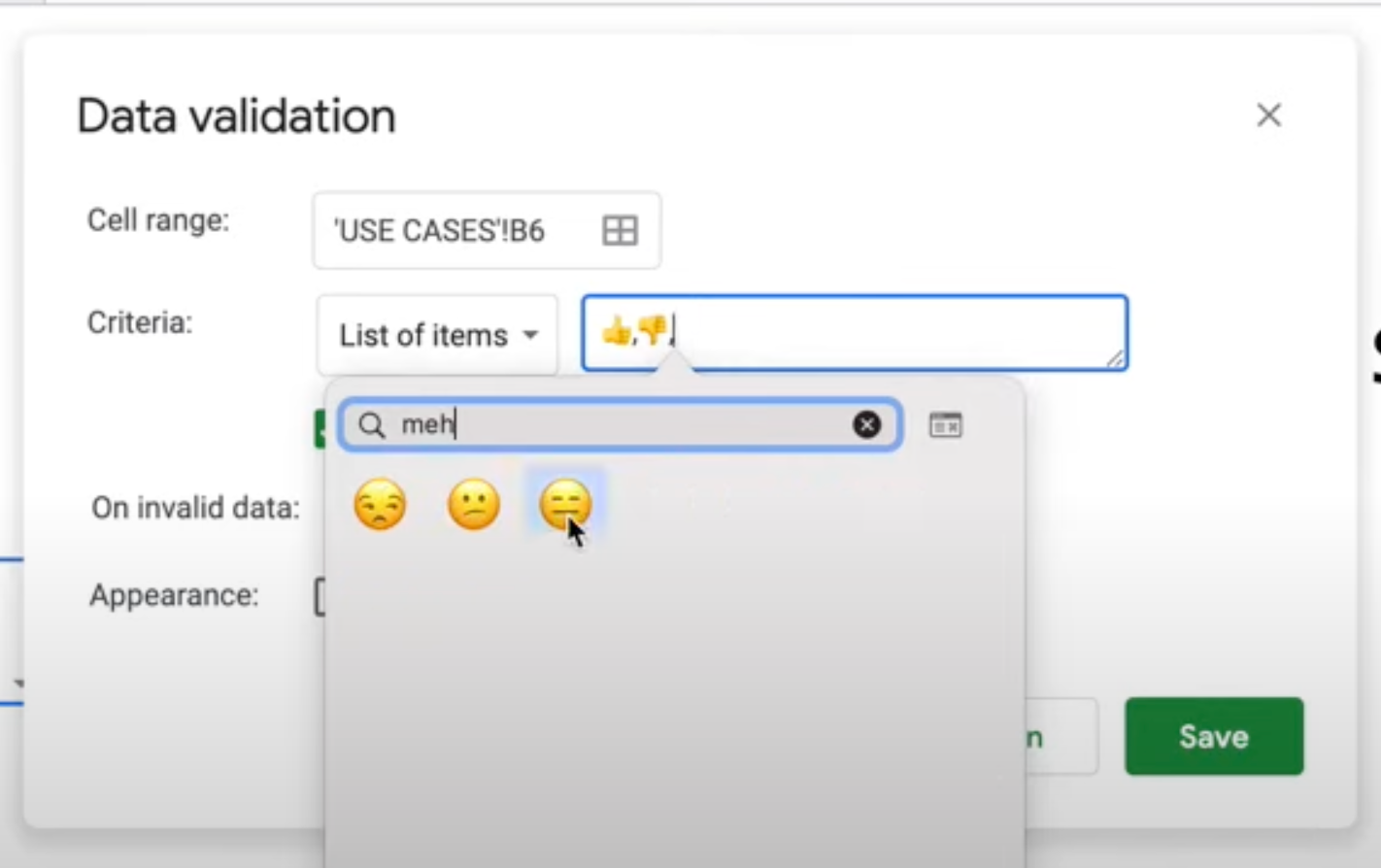
Different type of rating. No more boring rating! Only fun ones.
And with that, we can also use different ratings. You’re typically going to see 1,2,3, or 1 to 10. And you have to type it in. Boring! What I’m about to share with you is really, really fun. I have an entire video about this. You can watch it here.
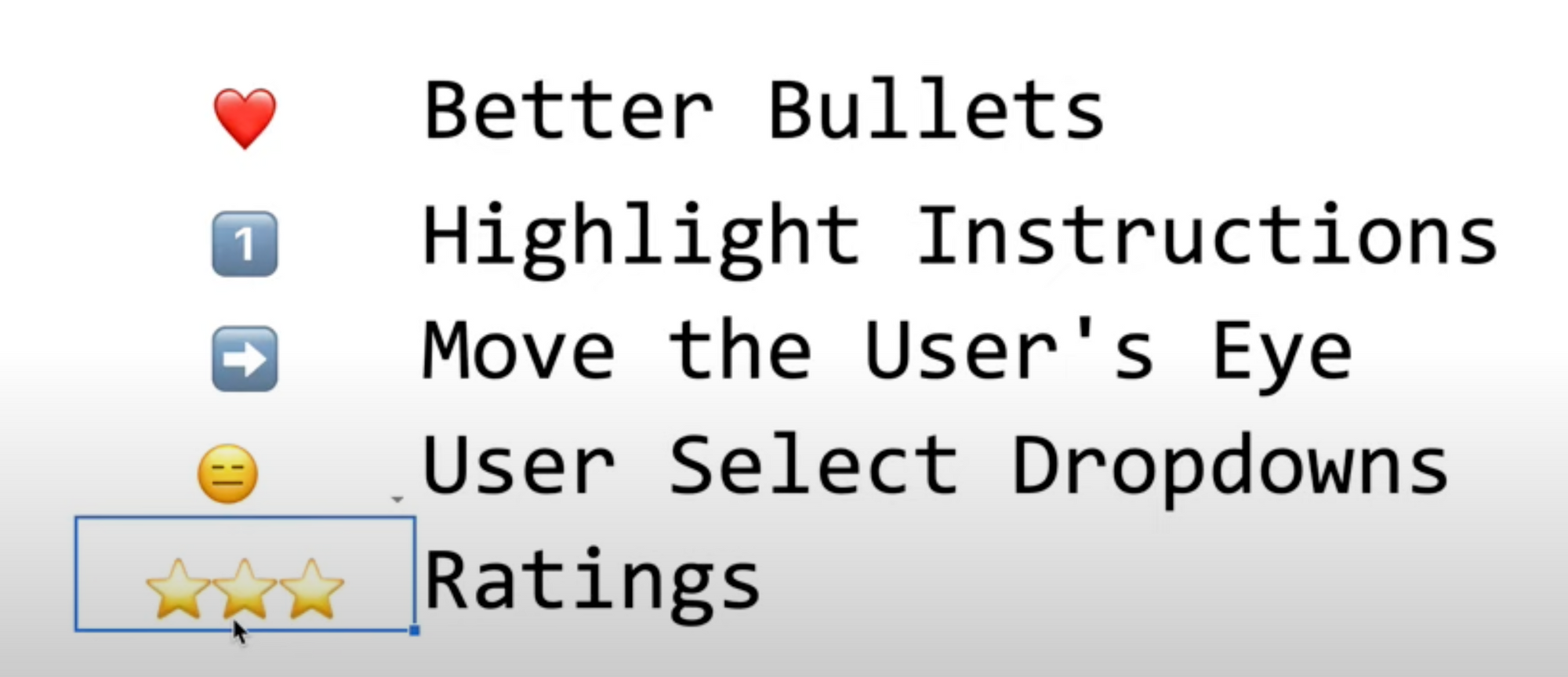
A user of Better Sheets asked “Can we add ratings, these five star ratings to Google Sheets?” And I don't just show you a simple how-to. I show you not just how you use them in your sheet, but also how to change them into a number. So this three stars can be turned into a number three. And then you can use that to create averages, find data about what your users are putting in, what information you have. You can even use any emoji you want – a star, shooting star, and hearts! So instead of one heart, we can use three. You can use any emoji you want and turn that into a rating system. It's really, really cool! You can watch my video about rating system here.
Other Frequently Asked Questions
Can I use any Emoji in Google Sheets?
Yes. You can use any emoji in the emoji keyboard in your Google Sheets
Watch These Tutorials as Videos
- Add Emojis to Sheets
- Make Sweet Lists with Emojis in Google Sheets
- Add Company Logos to a Sheet with just the Domain
Get more Google Sheets Tutorials
I have other cool tutorials, too. If you're not yet a member of Bettersheets.co, go ahead and check it out. It's $19 a month or you can buy lifetime access anytime. Check out this page and learn more about what cool stuff you can get.