Explore Coding in Google Sheets
Did you know you can actually code in Google Sheets?

Did you know you can actually code in Google Sheets? While many people think of Google Sheets as just a place to crunch numbers and organize data, there are actually two powerful ways to harness the power of coding within it.
Coding in Google Sheets can be approached in two main ways: using Apps Script, a JavaScript-like language, or by working with formulas directly inside Google Sheets cells. While some might not consider using formulas as "coding," they can become incredibly complex and are capable of performing advanced calculations that feel very much like programming.
When I talk about coding in Google Sheets, I'm often referring to using Apps Script to create automations—either "fully automated" processes or what I like to call "semi-automations."
Let me explain what I mean by those terms:
- Semi-Automations: These are user-initiated automations. For example, you might create a custom menu that appears when the sheet is opened, using the
onOpen()function. Or, you might set up something with theonEdit()function, where specific actions are triggered by the user's input or edits. These automations still require some manual interaction, but they streamline the process significantly. - Full Automations: These are fully automated processes triggered without any manual intervention. By writing functions in Apps Script and using time-driven triggers or other installable triggers, you can set these automations to run on their own. For instance, you could have a script that runs every morning to update your data or send an email report—no manual action required.
While "semi-automations" and "full automations" are terms I've coined myself to differentiate between these levels of automation, they help me—and hopefully you—remember that even something automated can still involve a bit of manual effort. And sometimes, that's exactly what people need when they ask for automation.
If you're already familiar with a programming language and are curious about diving into coding specifically within Google Sheets, I have a 15-minute video that covers some fascinating aspects you'll want to know.
Google Sheets for Coders: A Complete Guide to Programming Your Spreadsheets
It's a quick, insightful introduction that will get you up to speed with what's possible in Google Sheets.
If you're new to programming, check out my free, one-hour coding intro on YouTube: Introduction to Spreadsheet Automation - Google Sheets Course for Beginners. It's the first part of my full course, "Master Spreadsheet Automation", which is also available on Udemy. You can find this course under the name "Spreadsheet Automation 101" on Better Sheets as well.
It's a great starting point for anyone looking to dive into the world of spreadsheet automation!
Can You Code in Google Sheets?
You bet! Google Sheets isn't just a tool for managing data; it’s also a powerful platform for creating custom automations and macros through coding. Whether you're looking to streamline repetitive tasks or build complex workflows, Google Sheets makes it all possible.
Getting Started with Coding in Google Sheets
To begin coding in Google Sheets, open any spreadsheet and navigate to the Extensions menu. From there, select Apps Script.
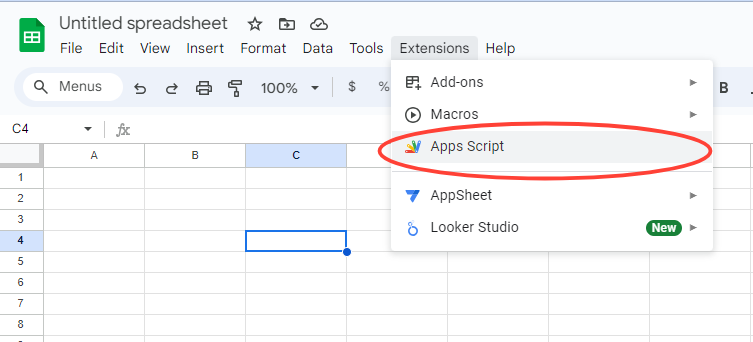
This will open a new tab where you’ll find the Integrated Development Environment (IDE) for writing and managing your Apps Script code.
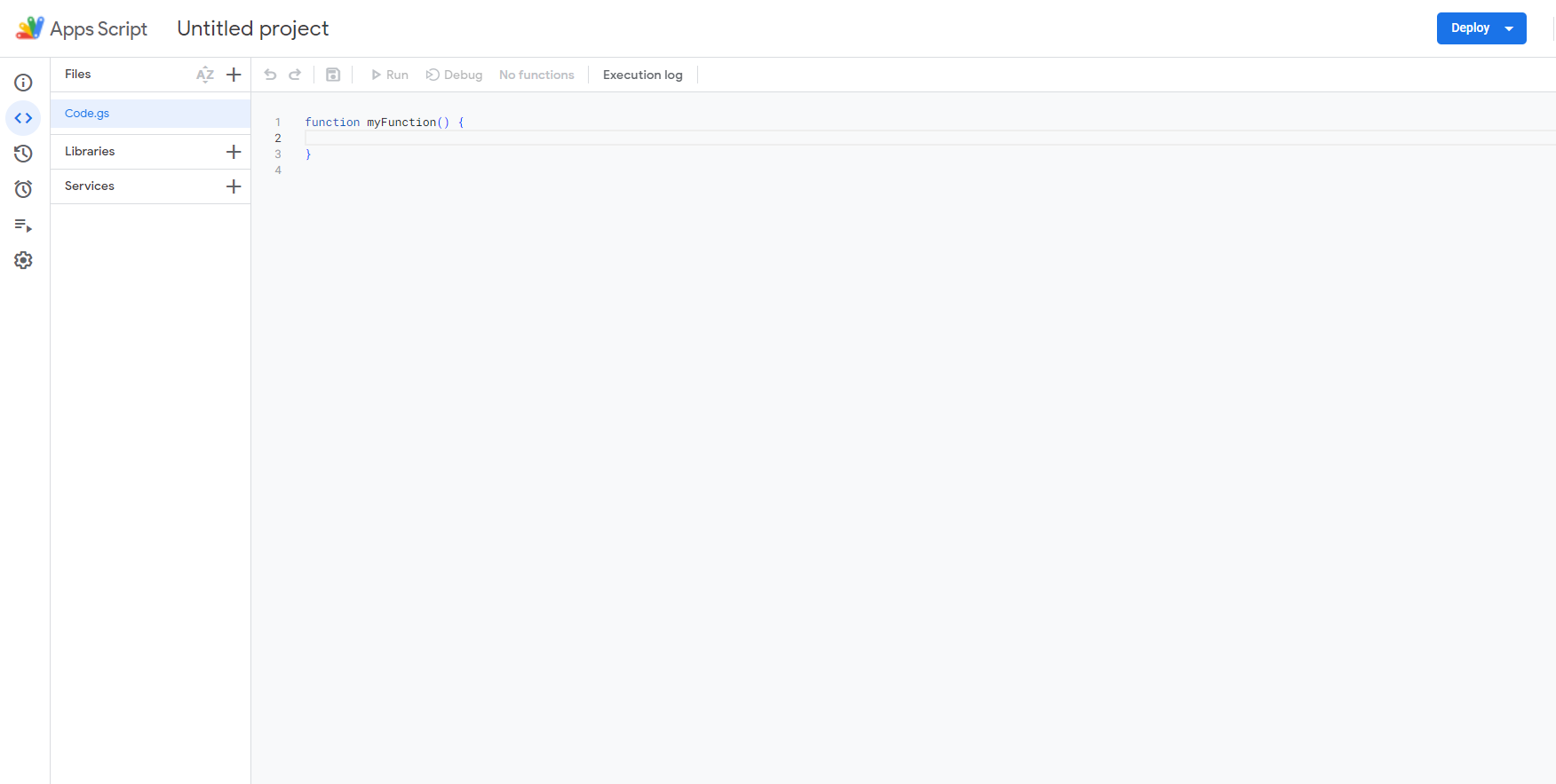
What is Apps Script?
Apps Script is a JavaScript-based language designed for Google Workspace. It lets you:
- Access Google Services: Apps Script can talk to other Google tools like Gmail, Drive, and Calendar.
- Use External APIs: Fetch data from other platforms using the
UrlFetchApp()function. - Manage Sheets: Create, edit, or delete spreadsheet files programmatically.
What Can You Do?
With Apps Script, you can:
- Create Macros: Automate repetitive tasks with ease.
- Automate Processes: Set up triggers to run your code automatically.
- Customize Workflows: Build custom functions and applications within Google Sheets.
Basically, Apps Script unlocks the full potential of Google Sheets, allowing you to turn your spreadsheet into a powerful tool that does exactly what you need.
What is the CODE() Formula in Google Sheets?
The CODE() formula in Google Sheets isn’t about coding—it's a function that converts the first character of a string into its numeric Unicode value. For example, =CODE("A") returns 65, the Unicode value for "A".
This is the reverse of the CHAR() formula, which converts a number into its corresponding character. For instance, =CHAR(65) will give you "A".
Knowing how to use the CODE() function can really boost your Google Sheets skills. It's super helpful for working with text, organizing your data, and comparing information. It’s like a secret tool for more advanced spreadsheet tasks!
Can I Write Python Code in Google Sheets?
While you can't write Python code directly in Google Sheets, there are clever ways to make them work together. Special add-ons let you run Python code right inside your spreadsheet. Plus, Google has tools that allow Python programs to talk to and change your sheets.
This means you can use Python's power to automate tasks, analyze your data, and supercharge your spreadsheets!
Does Google Sheets Have VBA Code?
Unlike Microsoft Excel, which uses VBA, Google Sheets has its own special language called Apps Script. It's based on JavaScript and made just for Google Sheets and other Google tools. So, instead of VBA, you'll be using Apps Script to automate things and create custom features.
What Coding Language Does Google Sheets Use?
Google Sheets uses Apps Script, a variant of JavaScript built just for Google Sheets and other Google tools. With Apps Script it allows you to automate tasks, interact with spreadsheet data, and connect with other Google Workspace apps.
How Do I Write HTML Code in Google Sheets?
While Google Sheets itself doesn't support HTML code directly within its cells, you can use Apps Script to incorporate HTML in various ways. For example, you can create custom dialogs and sidebars with HTML content to enhance your spreadsheets.
To get started, open Google Sheets, go to Extensions > Apps Script, and then use HTML within the HtmlService to design custom interfaces or create interactive elements.
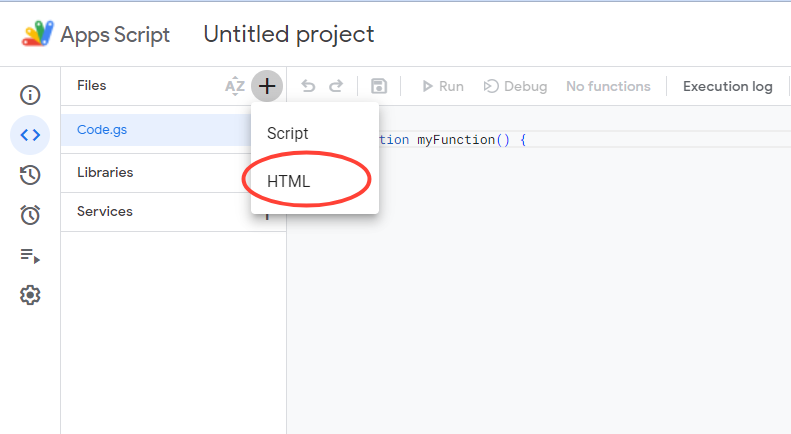
How Do I Code a Cell in Google Sheets?
When it comes to "coding" a cell in Google Sheets, many are referring to using formulas. You can enter formulas by typing an equals sign (=) into a cell, followed by your formula or function.
Google Sheets offers over 500 built-in functions to perform a wide range of tasks. From simple calculations to complex data analysis, there's a function for almost anything. Combine these tools to create powerful formulas and unlock the full potential of your data.
How Do You Code Math in Google Sheets?
Coding math functions in Google Sheets is straightforward and versatile. You can use Google Sheets’ built-in formulas directly within the cells for basic and complex calculations. For instance, you can sum numbers with =SUM(A1:A10), find averages with =AVERAGE(B1:B10), or even perform more intricate operations with combinations of functions.
Google Sheets lets you create custom math functions using Apps Script. Apps Script, based on JavaScript, enables you to create bespoke functions tailored to your needs. Whether you use the built-in tools or create your own, Google Sheets has you covered for all your number crunching needs. Apps Script gives you the flexibility to extend Google Sheets’ capabilities.
Exploring Coding in Google Sheets: A Summary
Google Sheets offers a fantastic way to enhance your spreadsheets through coding, using two main methods: Apps Script and built-in formulas. Here’s a simple breakdown to get you started:
- Apps Script: Your Coding Companion
Google Sheets employs Apps Script, a JavaScript-like language designed specifically for creating custom functions and automations. This tool allows you to perform both full and semi-automations. With Apps Script, you can automate tasks that run on specific triggers or time schedules, such as sending reminders or updating data automatically. It also enables you to interact with other Google Workspace applications and external APIs, extending the power of your spreadsheets. - Formulas and Functions
For less complex tasks, Google Sheets’ built-in formulas offer a powerful way to perform calculations and data manipulations right within your cells. Simply start your formula with an equal sign (=), and you can access a wide range of functions to help you analyze and visualize your data. Whether you’re summing numbers, finding averages, or combining multiple functions, these formulas provide a straightforward coding experience directly in your spreadsheet. - Automations Explained
- Semi-Automations: These are triggered by user actions, such as creating custom menus or responding to changes in your spreadsheet. They offer a great way to streamline repetitive tasks while keeping user control at the forefront.
- Full Automations: These run automatically based on time or specific events, thanks to Apps Script functions. This type of automation is ideal for tasks that need to happen in the background without manual intervention.
While Google Sheets doesn’t directly support Python or VBA, the combination of Apps Script and cell formulas gives you robust tools for coding and automating your spreadsheets. Whether you’re looking to enhance productivity or create custom solutions, Google Sheets has you covered!
Further Learning Resources
I've gathered a collection of books, podcasts, and online courses that can help you build a strong foundation and improve your skills. Whether you're a beginner or looking to expand your knowledge, these resources will guide you on your learning journey.
Books
- Automate the Boring Stuff with Python by Al Sweigart
While this book is primarily focused on Python, it covers essential automation concepts that can easily be applied to Google Sheets through Apps Script. It’s a great resource for understanding how to streamline repetitive tasks. - JavaScript: The Good Parts by Douglas Crockford
A concise and insightful introduction to JavaScript, which is the core language behind Apps Script in Google Sheets. This book will help you grasp the fundamental concepts that are crucial for effective coding in Google Sheets. - Spreadsheet Modeling & Decision Analysis by Cliff Ragsdale
This book delves into advanced spreadsheet techniques, including modeling and decision-making. It's particularly useful for those looking to perform complex calculations and create sophisticated models in Google Sheets.
Online Courses
- Udemy - Master Spreadsheet Automation
This course is perfect for those looking to master automation techniques within Google Sheets. It covers the essentials of using Apps Script to automate tasks, create custom functions, and enhance productivity. - Coursera - Data Analysis with Python
While this course is centered around Python, the data manipulation concepts taught can be incredibly useful when applied to Google Sheets. You'll learn how to handle, analyze, and visualize data—skills that can complement your Google Sheets knowledge, especially when integrating it with other tools.
Youtube Channels
- Better Sheets
This channel is a go-to resource for anyone looking to master automation in Google Sheets. With a focus on Apps Script, it offers clear, practical tutorials that help you streamline tasks and enhance your productivity. - The Coding Train
While not exclusively about Google Sheets, this channel is excellent for learning coding principles that can be applied across various platforms, including Apps Script. It's a fantastic resource for anyone looking to deepen their programming knowledge. - Learn Google Sheets
Dedicated to all things Google Sheets, this channel covers everything from basic to advanced formulas and dives into powerful automation techniques. Perfect for users at any level looking to get the most out of Google Sheets.
These resources will provide a comprehensive understanding of coding in Google Sheets and automation. Whether you're just starting your coding journey or looking to expand your existing skills, you'll find valuable insights and practical guidance.
From grasping fundamental concepts to exploring advanced techniques, these materials cover a wide range of topics to help you grow as a Google Sheets developer.
Perfect For: Who This Article Is Geared Towards
Learning to code in Google Sheets can help! Whether you're crunching numbers, managing projects, or running a business, automating tasks can save you time and energy. This guide is for anyone who wants to discover how coding can supercharge their spreadsheets. Let's explore how you can benefit from learning this valuable skill.
- Data Analysts
Enhance your data manipulation and analysis skills by automating tasks in Google Sheets with Apps Script and advanced formulas. Simplify complex workflows and boost productivity. - Business Analyst
Streamline reporting processes and improve data-driven decision-making by learning to code in Google Sheets. Automate data collection, analysis, and reporting for more efficient business operations. - Project Managers
Save time and increase efficiency by automating project tracking and reporting tasks. Google Sheets automation can help you manage timelines, resources, and deliverables with ease. - Educators
Create interactive assignments, automate grading, and manage student data more effectively by coding in Google Sheets. Enhance your teaching toolkit with powerful automation features. - Small Business Owners
Automate financial tracking, inventory management, and other day-to-day operations in Google Sheets. Learn how coding can simplify your business processes and improve overall efficiency.
Decoding the Lingo
Understanding these key terms is your first step! Let's dive into the world of spreadsheet automation and learn some essential vocabulary.
Core Components
- Apps Script
A JavaScript-based language by Google that lets you automate tasks and build custom functions in Google Sheets and other Google Workspace apps. - Formulas
Predefined functions used in Google Sheets to perform operations on data, like summing values, averaging, or manipulating text. - Semi-Automations
Automation processes that start with user action, like selecting a menu or editing a cell, to execute specific tasks or functions. - Full Automations
Automated tasks that run on their own based on set triggers, such as time schedules or events, without needing user input.
Automation Mechanisms
- onOpen()
An Apps Script function that triggers automatically when a Google Sheet is opened, often used for creating custom menus or setting up initial settings. - onEdit()
An Apps Script function that activates when a user edits a cell, enabling actions to respond to changes in the sheet. - Time-driven trigger
A type of Apps Script trigger that runs functions at scheduled times or intervals, such as every hour or daily. - Installable trigger
A flexible Apps Script trigger that responds to specific events, like sheet edits or form submissions, providing more control than simple triggers.
Data and Integration
- API (Application Programming Interface)
A set of rules that allows different software systems to interact, enabling operations like accessing or manipulating data in Google Sheets. - UrlFetchApp()
An Apps Script service for making HTTP requests to external web services, allowing scripts to fetch data and interact with APIs outside Google Workspace. - Unicode
A global character encoding standard that assigns unique numbers to characters, symbols, and emojis for consistent representation across platforms. - CHAR() formula
A Google Sheets function that converts a numeric code into its corresponding Unicode character. - Google Sheets API
Tools provided by Google for programmatically interacting with Google Sheets, allowing for operations like reading, writing, and formatting data. - VBA (Visual Basic for Applications)
Microsoft’s programming language for automating tasks in Office apps, which is not supported in Google Sheets. - HTML (Hypertext Markup Language)
The standard language for creating web pages, which can be used in Google Sheets through specific functions or add-ons to display formatted content.
Practical Applications of Google Sheets Automation
Here are some common use cases to illustrate the power of Apps Script and Google Sheets:
- Automated Data Input: Streamline data entry processes by automatically populating cells.
- Customizable User Interface: Create tailored menus for quick access to frequently used functions.
- Scheduled Reports: Generate reports at regular intervals without manual intervention.
- Dynamic Updates: Automatically modify cell values based on changes in other cells.
- Real-time Data Integration: Fetch and incorporate live data from external sources.
- Advanced Calculations: Develop custom formulas for complex mathematical operations.
- Automated Notifications: Send email alerts based on spreadsheet conditions.
- Dynamic Visualizations: Automatically create charts and graphs as data changes.
- Data Integrity: Enforce data quality through validation rules and automated responses.
- Project Management: Track project progress and update task statuses automatically.
These use cases illustrate how you can harness the power of Google Sheets and Apps Script to automate tasks, enhance functionality, and streamline your workflow. Whether you're managing data, creating reports, or integrating external services, these automation strategies can make your Google Sheets experience more efficient and effective.
Common Pitfalls in Google Sheets Automation: Mistakes to Avoid
Everyone makes mistakes, even when working with spreadsheets. To help you avoid common missteps when automating your Google Sheets, we've put together some helpful tips. Let's dive in!
1. Forgetting the Equals Sign
- Mistake: Users often overlook starting formulas with an equals sign (
=). - Avoidance: Always begin your formula with
=to ensure Google Sheets recognizes it as a formula.
2. Using Incorrect Syntax in Formulas
- Mistake: Incorrect use of commas or semicolons due to regional settings.
- Avoidance: Get familiar with the correct syntax for your locale and use consistent separators.
3. Not Understanding Cell References
- Mistake: Confusing relative and absolute references can cause unexpected results.
- Avoidance: Use
$to create absolute references (e.g.,$A$1) to lock a cell reference.
4. Neglecting to Save Scripts
- Mistake: Forgetting to save changes in Apps Script can result in lost work.
- Avoidance: Regularly click the save icon or press
Ctrl + Sto save your scripts.
5. Not Testing Scripts
- Mistake: Running scripts without testing can introduce errors.
- Avoidance: Use the debugger and test scripts with sample data before applying them to important sheets.
6. Ignoring Error Messages
- Mistake: Overlooking error messages in formulas or scripts.
- Avoidance: Pay attention to error messages and research them to troubleshoot effectively.
7. Overcomplicating Formulas
- Mistake: Creating complex formulas that are difficult to read and maintain.
- Avoidance: Simplify complex calculations by breaking them into smaller steps or using helper columns.
8. Not Using Named Ranges
- Mistake: Failing to use named ranges can lead to confusion with cell references.
- Avoidance: Use named ranges to make formulas clearer, especially in complex sheets.
9. Neglecting Permissions
- Mistake: Incorrectly setting permissions for Apps Script can cause access issues.
- Avoidance: Check and configure permissions when deploying scripts that interact with other Google services.
10. Assuming Python or VBA Compatibility
- Mistake: Trying to write Python or VBA code directly in Google Sheets.
- Avoidance: Understand that Google Sheets uses Apps Script. Explore add-ons for Python if needed.
11. Failing to Document Code
- Mistake: Writing code without comments or documentation makes it hard to understand later.
- Avoidance: Include comments in your scripts to explain their functionality and logic.
12. Not Utilizing Built-in Functions
- Mistake: Overlooking built-in functions that could simplify tasks.
- Avoidance: Familiarize yourself with Google Sheets' functions and use them to reduce complexity.
13. Not Setting Triggers Correctly
- Mistake: Misconfiguring triggers can prevent scripts from running as intended.
- Avoidance: Review and test trigger settings to ensure they function correctly.
14. Underestimating Performance Issues
- Mistake: Writing inefficient scripts that slow down your spreadsheet.
- Avoidance: Optimize scripts by minimizing API calls and using batch operations where possible.
By keeping these common pitfalls in mind, you'll be well on your way to becoming a Google Sheets automation pro! Happy automating!
Kickstarting Your Google Sheets Journey: Essential Pre-Requisites
To effectively leverage Google Sheets automation, a solid understanding of core concepts is essential. This section outlines fundamental knowledge required to embark on your automation journey.
1. Basic Understanding of Spreadsheets
- Why It Matters: Knowing how spreadsheets work, including cell references, ranges, and basic data entry, is fundamental for any automation tasks.
2. Familiarity with Google Sheets Interface
- Why It Matters: Navigating the Google Sheets interface efficiently is crucial for applying and testing scripts and formulas.
3. Basic Programming Concepts
- What You Need: An understanding of variables, functions, and control structures (like loops and conditionals) will help you grasp coding concepts more easily.
4. Understanding of Formulas and Functions in Spreadsheets
- Why It Matters: Familiarity with built-in spreadsheet functions and formulas is essential for leveraging automation effectively.
5. Basic Knowledge of JavaScript
- Why It Matters: Google Sheets uses Apps Script, which is based on JavaScript. Having a basic grasp of JavaScript will make learning Apps Script much smoother.
6. Problem-Solving Skills
- Why It Matters: Automation often involves troubleshooting and optimizing scripts and formulas, so strong problem-solving skills are essential.
7. Ability to Follow Tutorials and Documentation
- Why It Matters: Being able to follow along with tutorials and read documentation will help you learn and implement new techniques effectively.
With these pre-requisites in place, you’ll be well-prepared to tackle automation in Google Sheets and make the most of its powerful features.
You've taken the first step to mastering Google Sheets!
Congratulations on starting your coding journey! You've just unlocked a powerful tool to transform your spreadsheets. With Apps Script, you can automate tasks, analyze data, and create custom solutions.
Keep exploring, experimenting, and learning. Remember, every mistake is a chance to grow. We're excited to see what you'll create!



