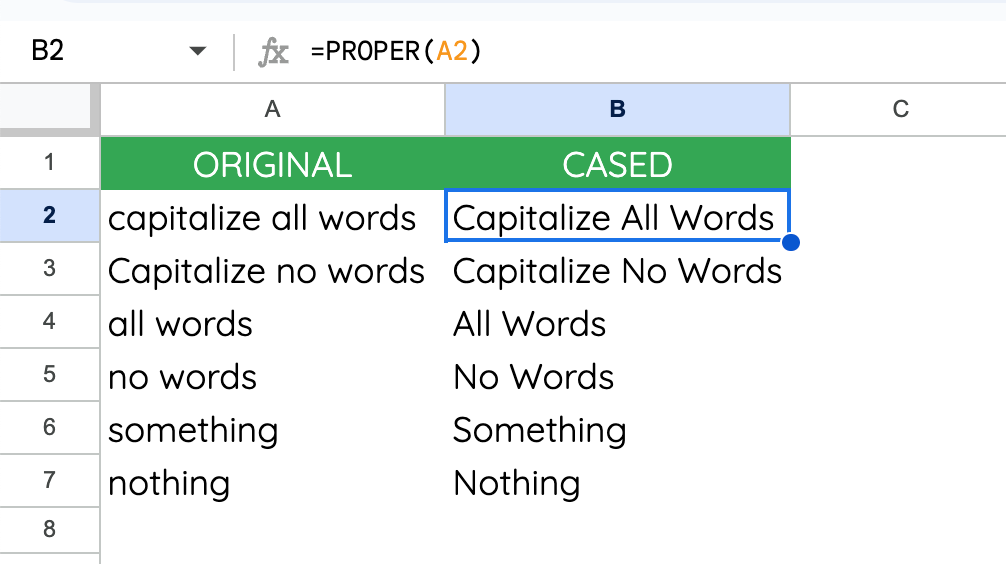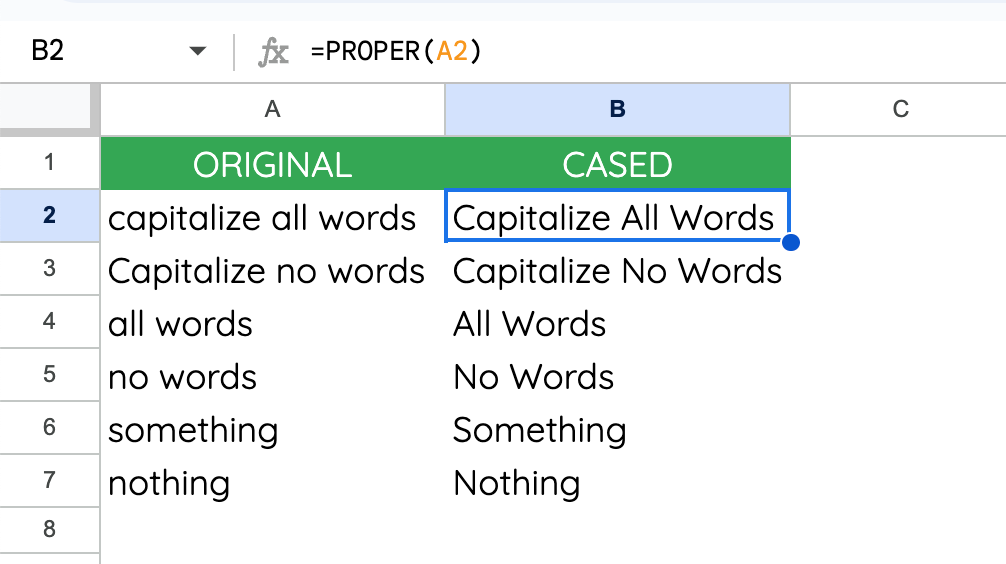Capitalize All Words or No Words in Google Sheets
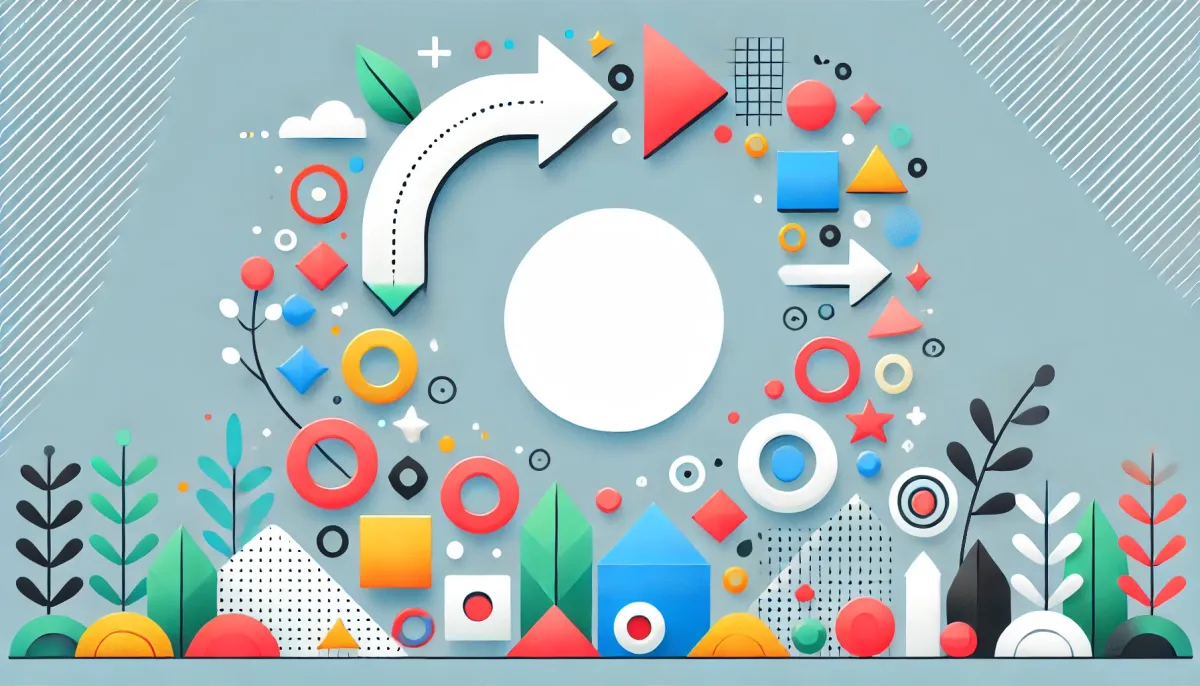
When working with Google Sheets, you might find yourself needing to adjust the capitalization of text within your cells, whether that means capitalizing each word or making everything lowercase. Here’s a quick guide to help you master these formatting techniques.
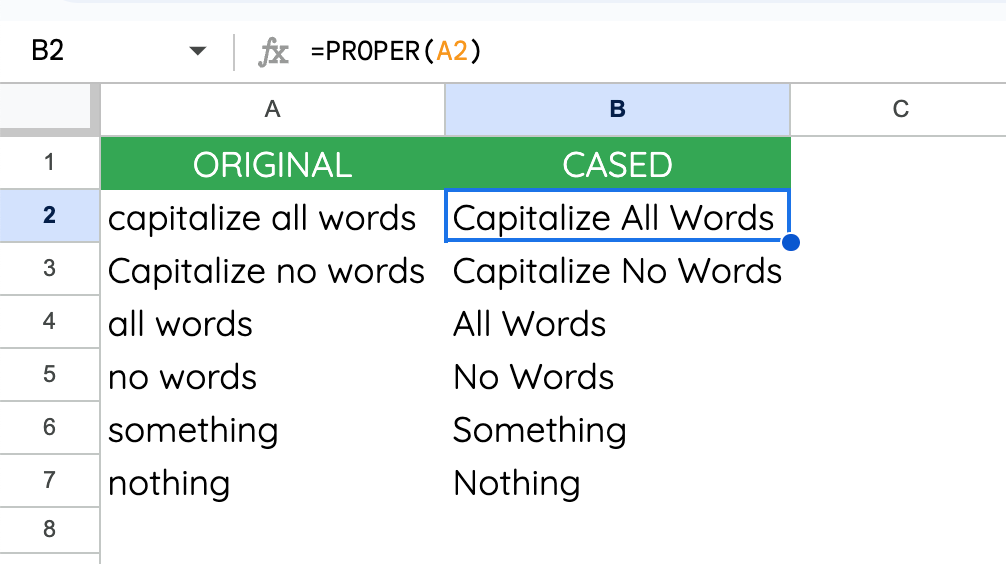
Capitalizing All Words
If you want to capitalize each word within a cell, you can use the `PROPER` function. This function will convert the first letter of each word in the specified cell to uppercase. Here’s how:
1. Click on the cell where you want your result to appear.
2. Enter the formula: `=PROPER(reference_cell)`
3. Replace `reference_cell` with the actual cell you want to capitalize. For instance, if the text is in cell A1, your formula will look like this: `=PROPER(A1)`.
4. Press Enter. Your selected cell should now reflect the capitalized text.
Making All Text Lowercase
Conversely, if you want none of the text to be capitalized, you can use the `LOWER` function. This function converts all letters in the specified cell to lowercase:
1. Click on the cell where you want the lowercase result to appear.
2. Enter the formula: `=LOWER(reference_cell)`
3. Replace `reference_cell` with the actual cell you want to be converted. For example, if your text is in cell A1, your formula will look like this: `=LOWER(A1)`.
4. Press Enter. The text in the selected cell should now be entirely in lowercase.
Applying Formulas to Multiple Cells
Sometimes you need to apply these formatting functions to a range of cells. Rather than inputting the formula for each individual cell, Google Sheets allows you to apply it across multiple cells efficiently:
1. After entering your formula in one cell, click on the small square at the bottom right corner of the cell. This is the fill handle.
2. Double-click the fill handle. This will automatically replicate your formula across the entire column, applying the capitalization changes to all relevant cells.
Why This is Super Useful
1. **Clean and Consistent Data**: For maintaining a clean and professional dataset, especially when dealing with names, titles, or any other text data, having consistent capitalization improves readability and minimizes errors in data interpretation.
2. **Data Presentation**: When preparing reports, presentations, or exporting data for stakeholders, having properly formatted text can make a significant difference in the clarity and professionalism of your presentation materials.
3. **Merge and Match Data**: When combining datasets from multiple sources, inconsistencies in capitalization can lead to mismatches and errors. Applying the `PROPER` or `LOWER` functions ensures uniformity, making it easier to merge and match data accurately.
4. **Ease of Sorting and Filtering**: Properly capitalized or uniformly lowercase text simplifies sorting and filtering processes. For example, sorting names that are all capitalized correctly ensures that they appear in the proper alphabetical order without unexpected deviations.
5. **Automated Formatting in Workflows**: For automated systems and workflows where text data from different sources gets processed, having a standardized text format ensures that your systems can function without hitches related to capitalization inconsistencies.
By mastering these handy functions in Google Sheets, you can effectively manage the text formatting within your spreadsheets, making your data more readable and professionally presented. Whether you need proper capitalization or uniform lowercase text, Google Sheets provides the tools to make these changes effortlessly.