Beginners Guide to Using Index, Row, and Column | Simply useful Google Sheets Formulas
You may be using Google Sheet to do math and find that you need to iterate a number. ROW() gets you the row you're on, and helps you with this.

This guide is incredibly helpful for beginners who are just getting into Google Sheets. You may be using Google Sheet to do math and find that you need to iterate a number. ROW() gets you the row you're on, and helps you with this.
- Robert Collier
The structure of a google sheet has a lot of potential if you know how to use these three key formulas: INDEX(), ROW(), and COLUMN().
If you're struggling to convert the letters in a column name to a number, COLUMN() is going to be your solution.
Quick Quiz
What does the ROW() function in Google Sheets return when used in a cell?
A) The value in the cell
B) The column number of the cell
C) The row number of the cell
D) The total number of rows in the sheet
If you don't know, find out in this article.
Understanding the Structure of a Google Sheet
When you start a new Google Sheet, it has 26 columns and 1000 rows. You can use the ROW() and COLUMN() formulas to find out which row or column a particular cell is in. This is incredibly useful for basic math, referencing other pages, and even accounting.
Using the ROW() Formula
The ROW() function returns the row number of a cell.
Basic Usage
Type the formula: In any cell, type =ROW(). It will output the row number of the cell.
Example:
If you type =ROW() in cell B2, it will output 2 because B2 is in the second row.
Other Example:
It will output 9 because B9 is in the 9th row.
Use Cases
- Basic Math: You can use the row number in simple arithmetic operations. For example, you can multiply the row number by a constant to create a series of numbers.
Example:
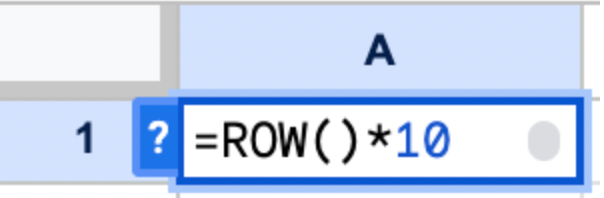
If you type this formula in cell A1, it will output 10 (because A1 is in the first row). Copy and paste this formula down the column to generate a series: 10, 20, 30, etc.
- More Complex Calculations: You can use the row number in more sophisticated formulas to generate dynamic values based on the row position.
Example:
=((ROW()*45)*855)If you type this formula in cell A1, it will output 38,475 (since 1*45*855 = 38,475). Copy and paste this formula down the column to see how the output changes with each row.
Real Use Case
Suppose you are creating a pricing model where different rows represent different quantities of a product. You could use the row number to calculate the total price for each quantity automatically.
If the unit price is $45, then the formula =ROW()*45 in the first row would give you $45, the second row $90, and so on.
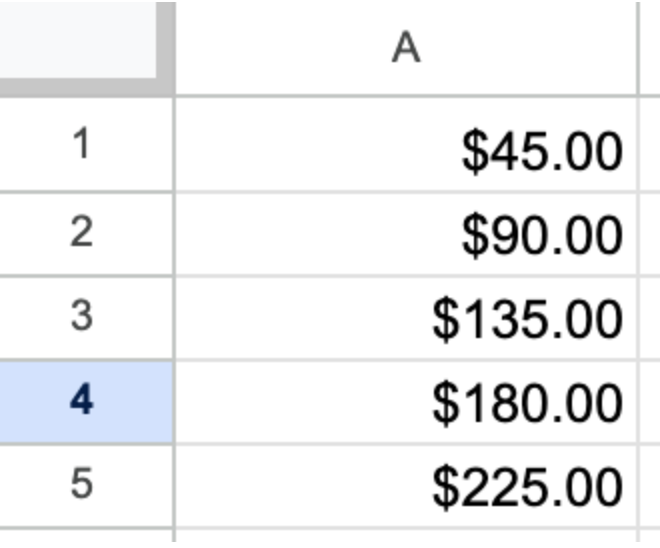
Alternate Highlight of Rows
use ROW() in conditional formatting to highlight every ODD or every EVEN row.
@bettersheets.co Follow to make better #googlesheets #spreadsheets #conditionalformatting
♬ original sound - Better Sheets
Using the COLUMN() Formula
The COLUMN() function returns the column number of a cell.
Basic Usage
Type the formula: In any cell, type =COLUMN(). It will output the column number of the cell.
Example:
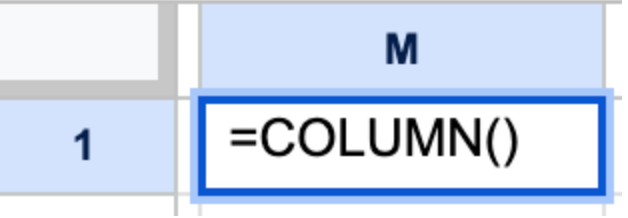
If you type =COLUMN() in cell M1, it will output 13 because M is the 13th letter of the alphabet.
Use Cases
Identify Column Numbers: Particularly useful when dealing with many columns, as it converts the letter representation of columns into numbers.
Example:
Combining ROW() and COLUMN()
You can combine the ROW() and COLUMN() functions to create unique identifiers for cells. This can be helpful for tracking or labeling data in large spreadsheets.
Example:
=CONCATENATE("Row: ", ROW(), " Column: ", COLUMN())If you type this formula in cell B2, it will return: Row: 2 Column: 2
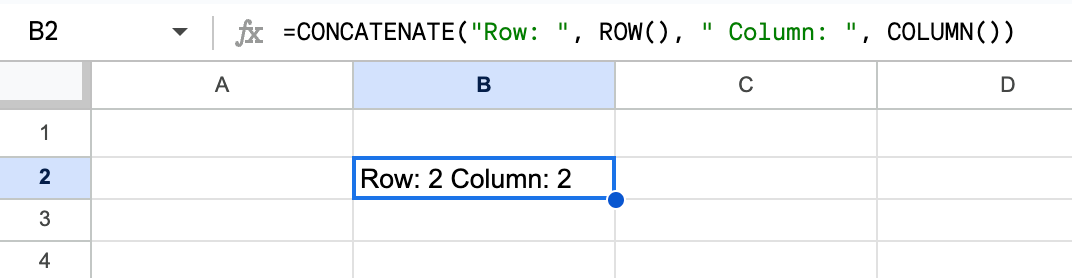
Using the INDEX() Formula
The INDEX() function allows you to find the value of a cell in a specific location within a range.
Basic Usage
Type the formula: Use the INDEX() function to get the contents of a cell in a specified range. Example:
=INDEX(A1:E11, 1, 1)This will return the value in the first row and first column of the range A1:E11.
You can specify any row and column within the range to get the corresponding value.
Example:
=INDEX(A1:E11, 4, 5)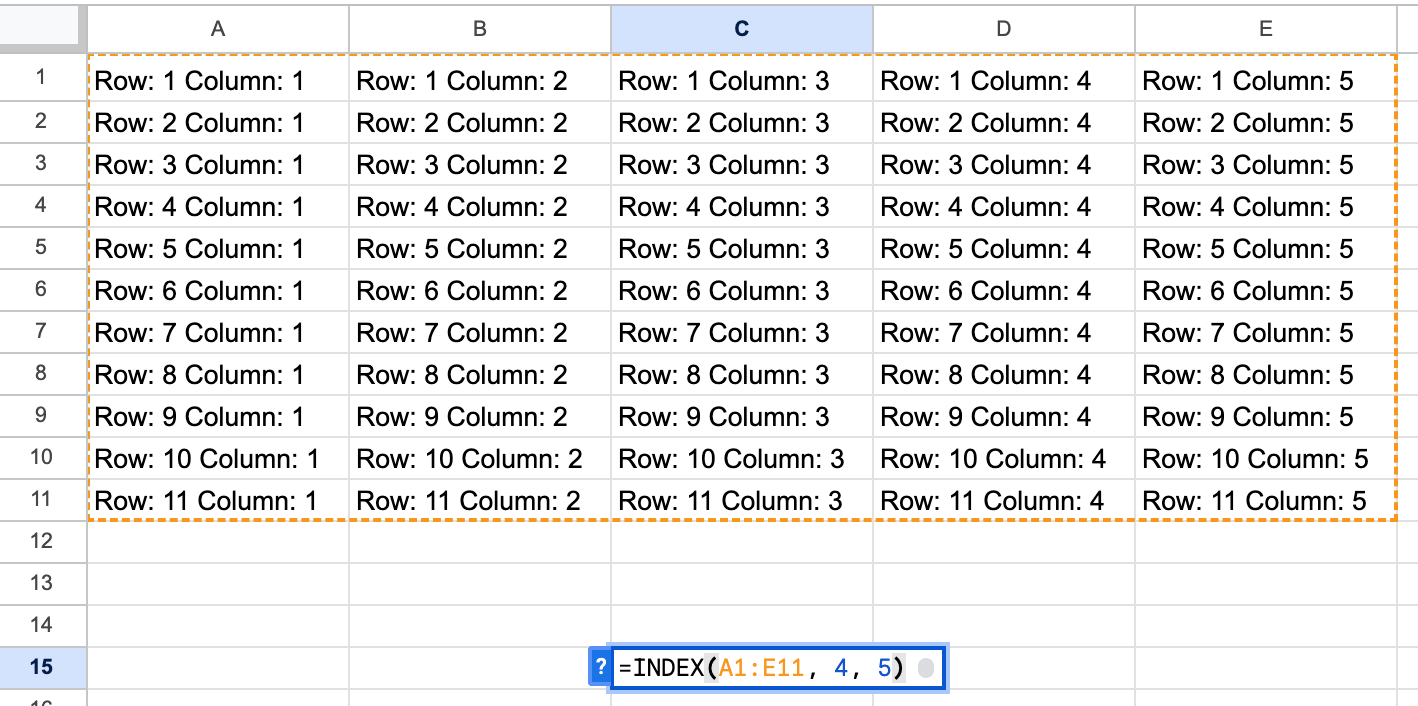
Use Cases
Navigate Large Datasets: Quickly find data in specific locations. Example:
=INDEX(A1:Z100, ROW(), COLUMN())This formula dynamically returns the value of the cell at the current row and column within the range A1:Z100.
Reference Other Cells: Use INDEX() to dynamically reference cells based on other calculations. Example:
=INDEX(A1:E11, ROW(C16), COLUMN(C17))This formula will change dynamically based on the values in cells C16 and C17, allowing for flexible data retrieval.
Summary
Understanding and using the INDEX(), ROW(), and COLUMN() functions in Google Sheets can greatly enhance your ability to analyze and manipulate data. These formulas allow you to:
- Identify specific rows and columns.
- Perform complex calculations.
- Navigate large datasets with ease.
By mastering these techniques, you can unlock the full potential of Google Sheets and improve your productivity. Keep experimenting with these functions to discover even more possibilities.
If you're looking for more Google Sheets tutorials, check out more tutorials at Better Sheets.
Key Terms Defined
1. Google Sheets
A web-based spreadsheet application that allows users to create, edit, and collaborate on spreadsheets online.
2. Formula
A set of instructions in a spreadsheet that performs calculations or data manipulation.
3. Function
A predefined formula in Google Sheets that performs specific calculations using the values you provide.
4. ROW()
A function that returns the row number of a specified cell in a spreadsheet.
5. COLUMN()
A function that returns the column number of a specified cell in a spreadsheet.
6. INDEX()
A function that retrieves the value from a specific cell within a defined range based on its row and column numbers.
7. Conditional Formatting
A feature in spreadsheets that allows users to change the appearance of cells based on certain conditions or criteria.
8. Range
A selection of two or more cells in a spreadsheet, identified by their starting and ending cell references.
9. Dynamic Values
Values that automatically update based on other data or calculations in the spreadsheet.
10. Concatenate
A function that combines multiple text strings into one single string.
11. Dataset
A collection of related data that can be analyzed or manipulated, often organized in rows and columns in a spreadsheet.
12. Arithmetic Operations
Basic mathematical operations such as addition, subtraction, multiplication, and division.
13. Output
The result produced by a formula or function in a spreadsheet.
14. Labeling Data
The process of assigning names or identifiers to data points in a spreadsheet for easier reference and understanding.



