Absolute Basics of Google Sheets
Learn from scratch: What are rows, columns, and cells in Google Sheets? Master basics, tips & tricks in 3 videos. Get started now!"
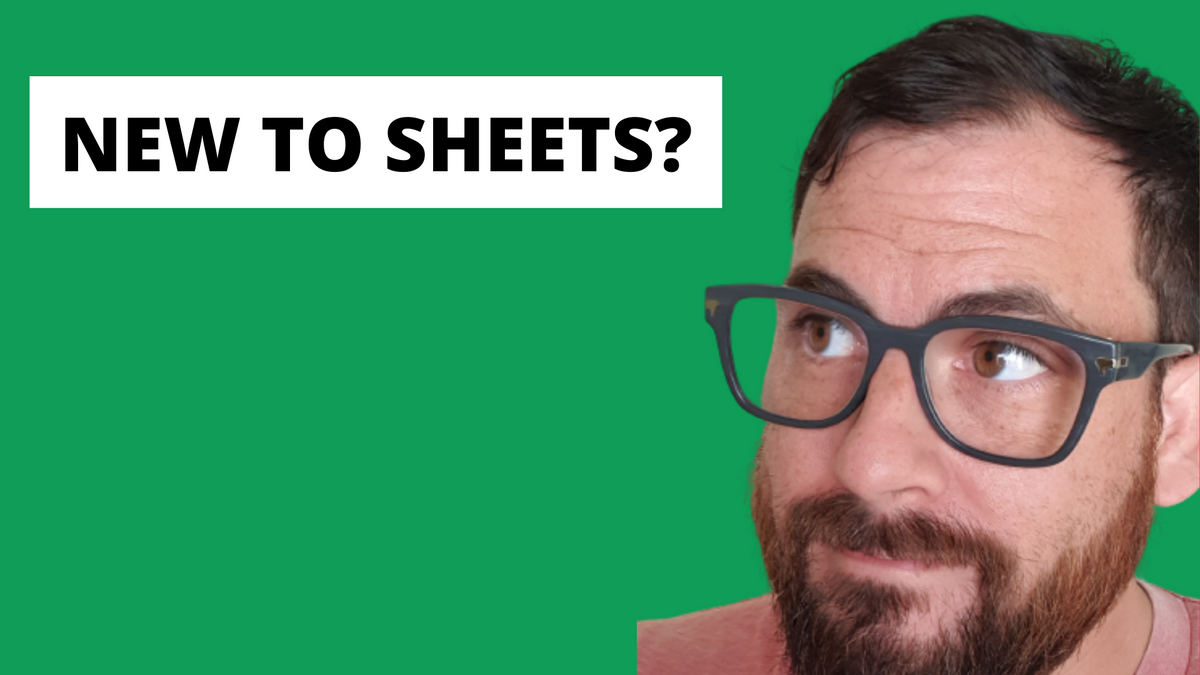
The Beginner's guide to Google Sheets course
Watch: https://youtu.be/-rsmpf1wE60

Transcript
Welcome to: Absolute Basics. The beginner's course here on BetterSheets.co
Thanks for watching.
This is actually very basic and very. In depth on what a spreadsheet is. In other words, this is an beginner's guide to spreadsheets. If you've never used spreadsheets before, and you're wondering what are rows, what are columns, what's a cell. This is a good course for you. In the, a third of the video, I do go through a couple of things about column widths, that if you have known about spreadsheets, you might not know , like double clicking on the column width.
That's a really fun thing to know and do really quickly. And some people who use Google sheets for a long time, don't know about these kinds of little tips and tricks inside a Google Sheets. So stick around and also it's very good to have the fundamental basics, as we get. Better and better at Google sheets and spreadsheets.
Sometimes we lose the fundamentals of spreadsheets. So I did this course actually made these three videos that make up this course that you were about to see, um, at a time in which I thought, oh, I know a lot about spreadsheets.
I've been working on spreadsheets and Google sheets for five years in a company where I was making like $75,000 a year. I know a lot about Google Sheets and I know all this stuff. And going back to the basics it was fresh for me. It was refreshing. It helped me understand Google sheets more. Even advanced as I was in using formulas and scripting as well, going back to the fundamentals was incredibly refreshing for me.
I hope you enjoy this set of videos. If you are an advanced person in Google sheets, and you're gonna watch this and you're just gonna like put it on in the background, if you learn anything new comment down below what you learn learned from the others that are watching.
That absolute beginners are like, I don't know any of this. Let them know, Hey, this is really cool stuff. And keep going.
. Enjoy this set of videos. This course on the absolute basics of Google Sheets.
This video is all about the basics, the absolute basics of a spreadsheet and Google sheet. So when you create a new sheet, uh, or spreadsheet, um, it's gonna have sheets in it. It's gonna have one sheet.
Actually. It's gonna look like this. It's gonna have a table and you have a number of sheets inside of this spreadsheet. And each one of these sheets is a table. Table is cells which are ordered in rows and columns. Every new sheet that you make, it's gonna have 26 columns and 1000 rows. Uh, we know this because if we go all the way over to the.
the column is labeled Z. So all the columns are labeled as their. Uh, letter, but if you don't know what, uh, number, this is like, you can say, how many, how many columns do we have? Oh, one easy way to find out is to do a little equals column and then parenthesis and parenthesis. And that'll give you the number of the columns.
So you can even copy paste this and you can see. So sometimes you might not remember what number you is. It's the 21st letter of the alphabet and it's the 21st column. In a spreadsheet, every new sheet you make, you can click, uh, over here on the plus sign and create a new sheet. It's gonna be named, uh, sheet and the word sheet, and then a number, uh, it'll be after whatever number you have.
So I've made this video a couple times and you can see it, uh, says 14 here, uh, wherever you are. In the sheet in the tabs, it'll create a sheet right after it. So you can see right here, number 16. So these are all out of order, right? Because it it's just adding wherever I am. It's gonna be adding after that.
So, what can you do in cells? Well, in cells, you can do four things. You can write text, you can do math, you can combine that text in some funky ways, and then you can also do formulas. Uh, I'm gonna show you text right now, so you can write any text and it's gonna look like that when you originally do it.
Aerial default 10, uh, font size, it'll be black. Um, I have some other videos that are really cool about how, what to do to make your initial, uh, sheets better. So you can go and check out those videos. They include things like changing the text to, uh, hashtag, uh, 4 40, 44. That's like a lighter black. That's not so contrasty.
And then also using something like, uh, sheet dot. to create a new sheet, uh, really quick productivity things to make your life easier, but back to what you can do in Excel. So you can write any text, you can also do math and in order to do math, you have to use the equal sign. Then you can do like 34 plus 56.
You can also do 45 times 34. And that's 90, that's 1530. You can do division divided by that. If it's a funky number like that, you can easily go, come up here and click the percent format as percent sign right here, and you get percentages and you can combine text. So here's like a really simple way without any formulas or anything to combine text, you go equals and you put in quotations, you go any, and then you wanna combine that you go and.
Text and you'll see is any text. So you can use the and sign. You can also put a space there or you can do space and that. Uh, but you might run into problems. If you try to do use something other than an and sign, you might wanna try like a plus sign and you're gonna run into a problem. This is, uh, an error whenever you get hashtag value.
Uh, and it says error. If you, if you ever, um, get an error, you can always a roll hover over the cell and it'll give you it'll explain what it is in this one. It says that function add, uh, which is the plus sign parameter, one expects number values. you want a number here, but you had text, but any is a text.
It literally says that any is a text and cannot be coerced to a number. So it's actually trying to think, is this a number? Um, let's see what happens when we use numbers. So this actually, when you use in quotation marks numbers, it knows, oh, that's a number and it's gonna change. um, so it doesn't give you a, uh, error if you'd use an and see one and two become 12, because it's really just combining those things.
So, um, if you ever get an error just hover over, you can, that'll be hashtag name. That's an error. It says just like, what is this? And now you've already been introduced to formulas. They always start with equal sign, and then you can do something like some, if you want to add. Say 45, 67, 76, 67 end parentheses.
They'll always have the name of the formula or function, actually, Google calls, some functions, uh, then parentheses and then some amount of arguments. If you ever need help and you don't have this helper. Um, information, maybe it's closed. You have this question mark next to it, and it says, turn on formula help.
You can click that and you have a little, uh, description of what that formula or function does. Uh, so what does that do? It actually sums up or adds up all of those numbers. I'm not gonna get into all of the functions now, but I will share with you some really fun ones that, um, like average is a good one.
Um, why? Because what you can do in them, you can absolutely go 7,300. You can put the numbers here and you'll get an average. Great. But you can also refer to other cells, which means that you don't have to type the number inside of the equation or the formula. And you can actually do this with, without formulas.
Let's do, let's do it without formulas. First let's go equals we do 90. Plus 1,530 gets a 1620. See, we didn't have to, this doesn't need any fancy formulas. We don't have to write in, add some, anything. It's just the plus sign. Uh, we can also do minus we can also do times and you have those two arguments or cells are now referred to in this cell, but you can do the same with some let's get rid of that helper.
And you can do this range. So you can do that. Or you can put a comma here. If it's only two, if it's like three G six, you can say, okay, that's the sum of all three. Or you can put a colon in here and go G4, colon G six gives you everything G4 and G six included everything in between and you can sum those up.
What's cool about this too, is a, it's a relative there's relative and there's absolute it. It's a relative referral to the cell. So means if I copy and paste this, it's actually going to change the, um, the range. So see, it's now G five to G seven and this one is G four to D six. So as I'm copy and paste that down the line, it's going to change the formula because it's relative to what this is.
If you want to. This is the biggest thing I'm gonna reveal right now. Um, and I'm gonna get the, into this again in other videos, cuz it's one of the coolest things in Google sheets is if you want to hold this and you wanna say, okay, I want this some, but I want to sum the same exact, uh, place. All you have to do is in front of the G whatever you want to do, hold you put a dollar sign in front of, so you can do dollar sign, G dollar sign, $4 sign G dollar sign.
And now everywhere I copy and paste that it's absolute reference to the range. Isn't that? Cool. You can also choose which ones you wanna hold. If I wanna hold just the columns, like G I can delete the dollar sign in front of the four and the six, and now if I move it up and down, it'll change. But if I move it left and right, it won't change.
Watch this. So that doesn't change. But that doesn't cha that doesn't change the G it only would change to the four and the six, but it actually held the G. So this one's fine. So we can move that all around and see how it's changing up and down, but it's not changing left and right. That's really cool. So you get relative.
Normally, if you just use a cell, you have relative, if you put the dollar sign there in front of the column, And or the row, then you're gonna have an absolute reference. So that should be fun. Um, this was an absolute basics and that should get you going if you've never used Google sheets before, go ahead.
Grade a news, Google sheet sheet, do new and enjoy just. Messing around, add some text, try some formulas. What's one of the most fun things. If you've never done it before, just type in equal and go through the alphabet and check out all the kinds of different things you could do, you co-signs and you can, you there's.
I think there's something for every single letter of the alphabet. Yeah. Even Q Jay join. Jay join is the only one. Oh, join so much fun. Go ahead and enjoy. Now you can use Google sheets in all of its glory.
Hello welcome. Uh, this video is gonna seem really basic to a lot of people, but I hope for those beginners who are just getting into Google sheets for the first time, this will be incredibly helpful. I'm gonna tell you what the structure of a sheet is, how to like. Unlock that and some really fun things I like to do with these three formulas index row and column, and I'll get into them as quickly as I can.
So, uh, a sheet, whenever you start a new sheet, it has 26 columns and 1000 rows. Um, you can use row and column to find out which row or column the cell that you're in is on. Uh, this is incredibly useful. I've used it for like basic math. I've used it to reference other pages. Uh, if you set up say a templated tab, um, you're doing accounting and you know, like, okay, I'm gonna put the summary in the, in the, you know, top a one.
You can always reference that. By using a one, but you can also reference it by going to index and row one column one, um, index is a fun, fun, um, formula that you can use to basically find any particular cell at any particular place that you know, how many rows and how many cells it is. Um, here I'll, I'll, I'll go into this actually.
I'll show you here. So let's start. We're gonna get to this in a second. So row. So if I do equals row, This is gonna be two because it is on the second row here. Uh, nine equals row is on the ninth row. You think like, okay. That. That seems silly, right? Because you're on ninth row. You can see two here. You can see two here.
Well, sometimes I want to like do some really quick, like cube math. Like I just want all the cubes or I wanna do like some really quick number problem, but I know I want to iterate through numbers. Like use this in business models all the time to like, Show like movement. Um, here all go equals row. And we want to do like times, I don't know, 10 just want these numbers.
So I go through that copy paste here. Now I have the numbers 10 through one 10. I can do times 45, put that all in there. Do it times 88, 858. Oops. Do times 800. Five now I have some pretty big damn numbers here can for format them into different cells like this. This is really fun to be able to do some really quick.
and column is exactly the same way you can vote equals column C L think you can do just co L and it automatically goes into column. And B is two. This is actually a really good way to find out what, um, what number these, these columns are because who knows you, what is the actual number? And what you have to remember that it is the 13th, 13th letter in the alphabet.
So this is really good, especially if you have like a hundred columns. Um, this is really cool. So now we know we can get the row. We can get the column. We can add these together. We can find out this is column. We can kind Cutco the row and the column
we can concatenate the row and the column here. and that's not 32. That's three and two. So let's do this. So let's do equals concat eight concat
and eight let's do row, row.
Let's do put a space there column when. There. And so now we have row and column in there. What we now can look at this, I'll take this, script it around here, here. Now we know every single position so we can say, okay, row one, column one, row four, column four is here. Uh, if we want to get this, uh, row four column four, how would we do it?
Right. We can do D four, right? We, we would remember. Okay. D four, but sometimes like, we don't exactly remember the letter. We might say, like, we want the hundred row or wanna range from here to here. And we just might not remember, or this kind of range or the whatever we're looking at, whatever data we're looking at might move around.
How do we figure out what's in the, the, the top left corner or the, the. The second column in the first row. Well, we use index for that. We can do index and we can say reference a one, two E 11. Okay. That's the whole range. And we want one and one. And so what we're gonna do is we're gonna get from that, the, the contents of the cell over at.
in this range. What's at row one column one. What says it says row one, column one. We can change these numbers around 4, 4, 5, and get exactly row four, column five. Well, we can also move this range and we can say, okay, let's start at B two B two, and go to E 11. Now what's gonna happen is if that column and row number is outside of the realm, it range.
It'll tell you. So let's do two, two, and it's going not from the top of the sheet, but actually the top corner of the range that we put in, which was B two. So it's going from B two, it's saying what's two across and two down. Well it's row three, column three. This is really cool. If you're moving stuff around, if you have different ranges and you wanna move it around, but you can also take these numbers out and reference other cells.
So I did that over here. So here we just have index CDE and we're referencing well, the row is gonna be whatever's in C 16. Whatever's in C 17, and now we have our row and column outside and we can move it around and see, this is changing here. So in essence index will get you, uh, the. contents of the cell at any point that, you know, the row and the column row will get you the actual row.
The cell that you're in is on, uh, column will get you the number of the column. And it's incredibly useful because currently the, the columns are letters and who knows what number is a X or B Q we don't know, but you can know if you've grabbed the column. Use the column equation or formula inside of assault bite.
Hi, this video is to go over five different ways to change the row height. Um, Why are we gonna change the row height? Well, uh, one of the reasons is just aesthetics. We might want to, uh, give some more white space, but also, um, you might want to prepare your sheet. Like if you know, some sort of numbers and some mathematical styles you want, um, I'll share with you one of these ways where you can very quickly and easily, uh, change it to your very saved expectations and specifications, what you want.
So that. Two reasons why. Um, but you're gonna run into a lot of way. Uh, I'm gonna give you five ways to change it. And every single way has different use cases, um, that you might want to use. So like for instance, you could just change the, um, Font side. So if I just change the font size here, let me do this.
I've already showed you all the ways, but if you, this is the default. If you have a row here and you change the font size, I default the row will get wider. Um, this is probably the most inherent way or, or less clicking way. You're changing the row, the font anyways. But what's gonna happen is you might want to change it more as you change your height and the other second way you can change.
It is literally going over to the row. Um, The the, the, the little space between the row, make sure your, uh, arrow actually changes from an arrow to an up arrow. And now you can click and drag the row height. And this is a great way to give, um, white space to your headers maybe, or even to, to your, uh, data.
So like give more white space, then you might even want to change over here, like go to the middle. And let your data go into the middle there. So that's two ways or change the font size or click and drag next way is you can right click or control, click on a row and click on resize row. And here we can actually choose the pixels.
As you see, it says, default is 21, or you can fit to data, which is the, so the default is 21 and then default is we fit. But if you know, mathematically, I want 30 pixels, you go, okay. And now, you know what 30 pixels is, you can do the same thing over and over again. And you can say for all of these rows, I wanted 30 pixels for these rows.
I know I want to set it to 60 pixels. I want these rows to be exactly double these for some reason, right? For different use cases. Maybe you want to, um, put data here and put different headers up here or information than headers and categories. The next one is something you might already know, but you might have just like figured it out by accident.
If you go to the bar between a, um, row between two rows and double click, it will automatically fit to the data. So even if it's too much, it'll, it'll shrink. If it's too little. It'll expand. So if it's too much, it'll go to the default and you can do that. I like doing that a lot because it saves me a lot of clicking, dragging, figuring out what is the right way.
I can also click multiple and it won't do all of them. Exactly the same. It'll do them each to their own data. If it's blank, if there's a blank one, it'll be set back to the default. So we can see here should be. 21. There you go. That's a default. So that's what put it to when it has no data in it. And the last way to change the row height is once if you have say two or three rows that you don't want to change the entire row, you only wanna change a little bit.
So for instance, if you have, um, some data in a table that you want to go. Uh, bigger, but you don't want the entire table to get larger. What you can do is merge your cells. And so something as simple as this can merge cells, and now this row is essentially four times higher than this and that will get you a, this cell block here is four times higher than any of these.
Um, let me see if I can show you better this way. So you can see that. And so this row, this Columbus rows are higher than the other ones. Um, that's a, a really cute way to do it. If you have sort of some different types of data you wanna share, um, that was five ways to change the row. Hype. Hope you got something cool outta.
Hello welcome. This is another basics video, uh, just going over something that I think is rather basic, but you might actually find something new and interesting about it. We're just changing the column with, I know it sounds really simple, but there's actually four ways to do it and I'm gonna show you right now.
So. One is you can click and drag the, any of these, um, borders of these columns. You can click and drag them and, and change the width, but you can also double click on the right side. So if I want to change the C column, uh, I can double click and it'll automatically go to the longest, uh, text. So say you had like a bunch of different, different ones here, and you can just double click on them.
but what's interesting too here. Let's undo that. If I click, if I ho select three and I double click on that border, it will automatically make all of them not the same size, but go to the. Widest possible text in each column. Uh, that's a really easy way to one. Well, here's two reasons. I like this one by double clicking here.
One I find out like, if, if I'm working on like URLs and trying to shorten them or something, I can double click this and it'll automatically go to like this really long thing. And I know, oh, okay, well I missed a couple or something. Um, also. what's really good about it is if I know you. What the width should be.
Um, I can, and they all should be just exactly this, the, not the same width, but exactly the width of the text in them. Then I can do that. Um, but most of the time, uh, I really do want to. Select a few of them and just visually give them all the same, uh, width, uh, that tends to be just visually the most appealing.
If you give, um, all of like say you had these three, even though this full name is going to have, um, more text in it, um, visually appealing, uh, way to do this is just to have a similar width to all of them. It really lines everything up really nicely. Um, and then the other way to do it. Oh, this is, uh, actually you just rec click and you can go to resize columns.
So if I'm on a row, it won't work. Um, but if I'm on a, if I'm on a row, See it, doesn't say it's just delete row clear resize row, but on a column I have to select the column and then right. Click or control, click if you're on a Mac without a right click. Um, and here you go, resize column, but then you get this, you get fit to data or you can enter the number of pixels.
You'll see here. It says default is 100. So if you want double the default, you can take 200. This also works on multiple. So. All of these right click, we'll say resize columns. We'll go. Let's double it. Cool. And then they're all doubled. And the last one is sort of a hidden, um, user experience. I would say this, you can copy and paste the column and you'll also copy and paste the width.
So let's do this. Let's make all of these. Shorter. And if I copy this and paste it on E see the column with changes, um, you can also do something like this for once. Okay. So if I want to say, say this is like a different, um, type of text and it has a bunch of, of information in it, but I don't want to, I, I want the same width and I want it exactly the same way.
I don't want to have to go like right. Click. Ize column. Okay. That's 61. Okay. I can do this then I can, uh, resize column 61. That's a lot of work, right? Just for a, for, just for a width. So what you can do is copy, I'm doing command C and then instead of pasting the entire column, you can do right. Click pace special.
And you can do pace format only. And obviously that'll also bring in the tech text information, any like formatting in the cells below it, but also it, it also just pace, uh, the, the, the, the width of the cell. So you can actually copy and paste. The actual cell, uh, column, or you can copy and then paste only the format.
So in a variety of situations, knowing all of these ways to, um, change the column with will help you make more, be a better visually appealing, uh, spreadsheets, especially if you want to make them very, um, iconic, like you wanna, um, Um, formulaic, like if you wanna say, okay, this column's gonna be 50 pixels wide, this column's gonna be 200 pixels wide, four X, and then 800 pixels wide.
And it's like, okay, we have three, we have ID number, title, and description. And it's very uniform. Um, that will help you, um, will help someone who's reading the form or reading the spreadsheet, understand what's going on. Here's a, a very slim column. He's a very large column, even, um, using different column widths will help you when you are asking for, uh, data input.
Um, so you usually wanna make columns that are wider for inputs, that you will be longer. Like if you want say a longer title or longer description, make that cell, um, much.
📍 📍 Thanks for watching this entire video. I'm so glad you got through it. I'm so glad that now you're not a beginner. You are intermediate. You're on your way to knowing much more about Google sheets.
Now. You're wondering what else should I know here at Better Sheets. I have lots of inspirational videos, lots of, uh, videos about sheet improvement. If you wanna see how a sheet would look, if someone, without my kind of knowledge starts it, and then I help make it better.
There's also videos that I share of great sheets that I've seen and why they're so great. You can see them here on YouTube. If you are looking to track your progress and just get better at Google sheet. 1% better, 10% better, a hundred percent better. Consider signing up for a membership to BetterSheets.co
right now we have a free membership you can register and watch 60 videos and track your progress. If you have a specific question, go to the comments below and ask there.
Also consider becoming a Better Sheets member where you get access to over 190 videos as of today, also tools and templates that you can use immediately. Tools that help you make Better Sheets, fast sheets, and even sell sheets. If you ever wanna create sheets on your own, and get into advanced stuff and do it for others, you can become a Better Sheets member and be able to sell Google Sheets.
Thank you for watching.
Watch the whole video: https://youtu.be/-rsmpf1wE60



