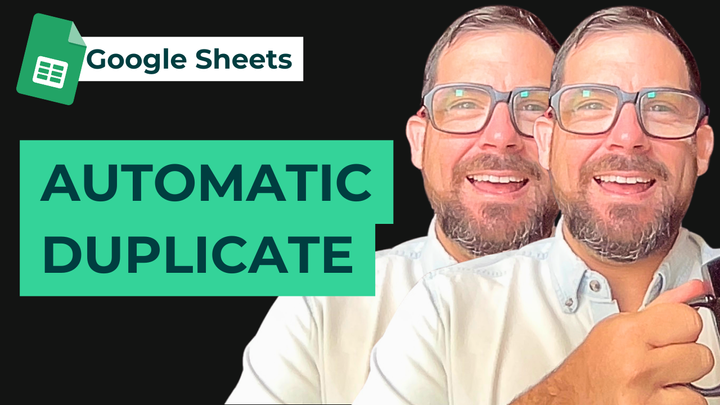How To Make That Viral Growing Plant Progress Chart
Imagine checking off tasks and seeing a cute little plant sprout right before your eyes. That's exactly what we're going to create today!

Ever dreamed of a to-do list that's as fun and satisfying as watching a plant grow? Imagine checking off tasks and seeing a cute little plant sprout right before your eyes. That's exactly what we're going to create today!
In this post, we'll show you how to make your own interactive task list with a growing plant (or any other image) using checkboxes in Google Sheets. We'll walk you through the steps and provide the formula you need, so you can customize it to your liking.
You'll learn how to change the images, adjust the logic behind the growing plant, and even create your own unique visual elements. Get ready to make your to-do list more engaging and fun than ever before!
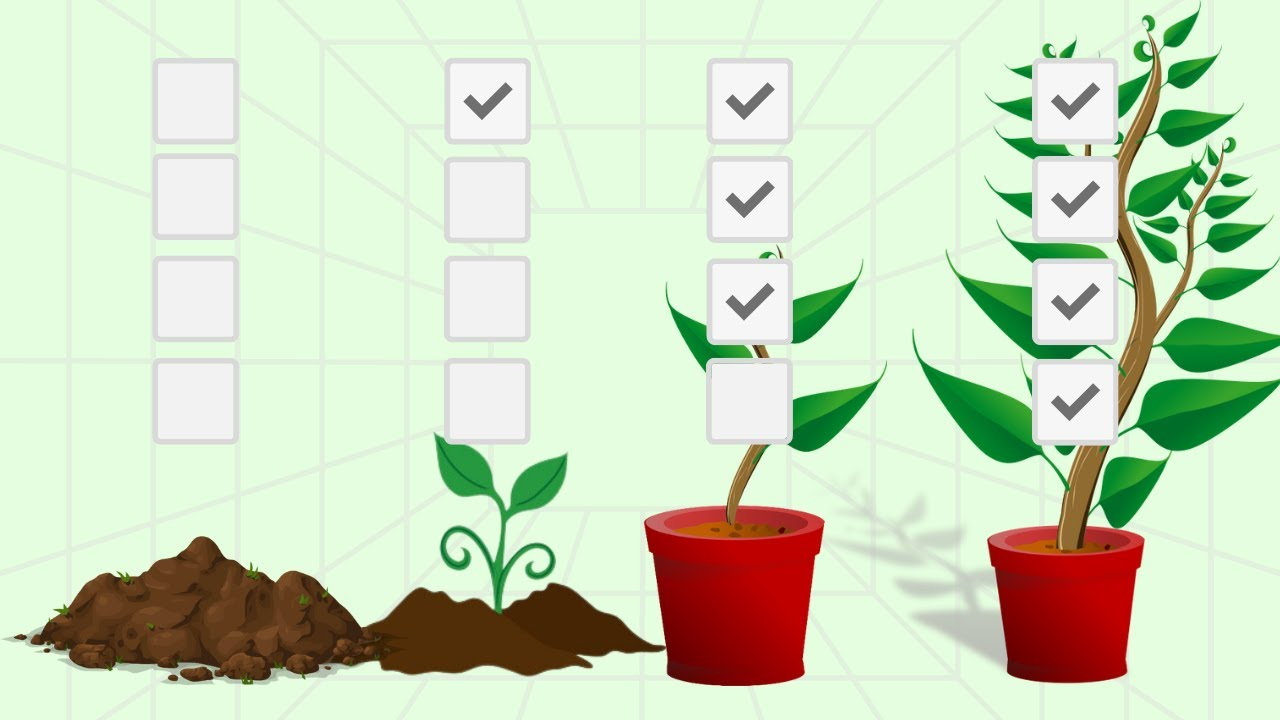
Let’s Get Started:
We’ll be working with three main functions:
- COUNTIF - To count how many tasks are completed.
- SWITCH - To determine what image shows based on the count.
- IMAGE - To display the images.
Step 1: Set Up Your Tasks and Checkboxes
First, you need to create a list of tasks. These can be daily tasks, weekly ones, or any kind of recurring activities. To do this:
- Open Google Sheets and list your tasks in one column (let's say column A).
- In the next column (column B), go to Insert > Checkbox. This will add a checkbox next to each task.
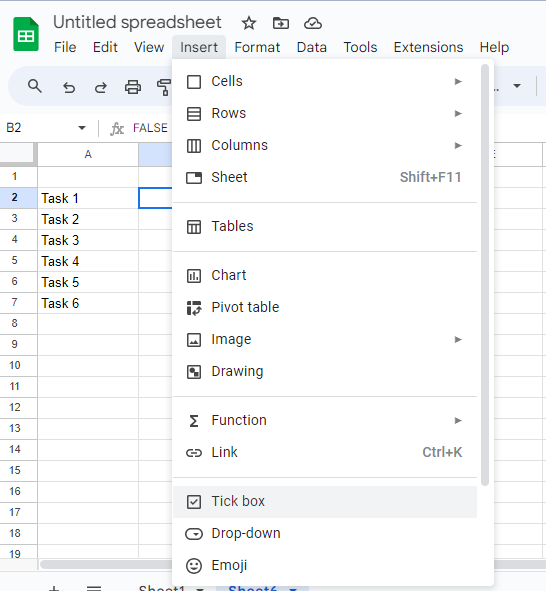
- Copy this checkbox down for every task.
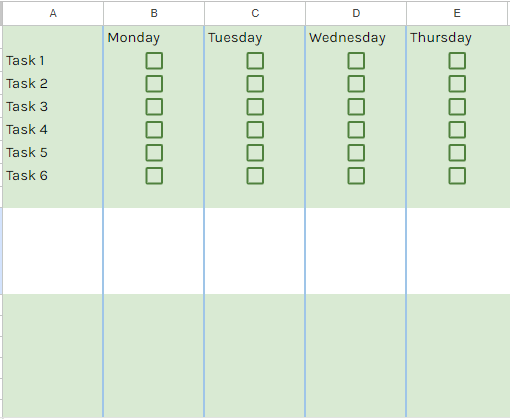
Now you have a simple to-do list where you can check off completed tasks. But where's the fun in that? Let’s make it more exciting by adding a growing plant as your task list progresses.
Step 2: Gather Your Images
To make your growing plant to-do list extra special, we'll need a collection of images that show the plant's journey from a tiny sprout to a big, healthy plant. Imagine starting with a little seed and watching it grow as you complete your tasks. It's a fun and rewarding way to visualize your progress.
Here’s how to prepare the images:
- Find images: You can either download free images online or use your own. For a smooth experience, you’ll want to host these images somewhere online (for example, in an image hosting service) and get their direct URLs.
- Image Order: Have the images progress logically. For example:
- Image 1: A patch of dirt.
- Image 2: A small sprout.
- Image 3: A growing plant.
- Image 4: A fully grown plant.
- Now, store these image URLs in a new sheet in Google Sheets. In a tab called “Plants,” enter the URLs like this:
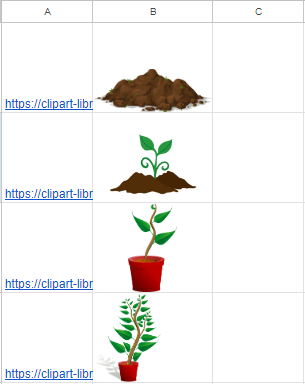
This will make it easier to reference these images in the formulas.
Step 3: Create the Formula
Now that we have the tasks and images ready, it’s time to set up the magic formula using SWITCH, COUNTIF, and IMAGE.
Here’s the step-by-step formula setup:
- Count Completed Tasks: First, you want to count how many tasks are checked (i.e., completed).
- In an empty cell (say B2), enter the following formula:
=SWITCH(COUNTIF(B2:B7,true),0,IMAGE(plants!A1))
Next, copy and paste the formula into the next columns, remember to adjust the cell range to match the new data.
Step 4: Fine-Tuning the Formula
You might want to show the same image for certain counts or even add more stages. To do this, just tweak the formula by repeating an image URL for multiple numbers. For example, if you want the plant to grow slowly, you can make the sprout appear for both 1 and 2 tasks like this:
=SWITCH(COUNTIF(B2:B7,true),0,,1,IMAGE(plants!$A$1),2,IMAGE(plants!$A$1),3,IMAGE(plants!$A$2),4,IMAGE(plants!$A$2),5,IMAGE(plants!$A$3))
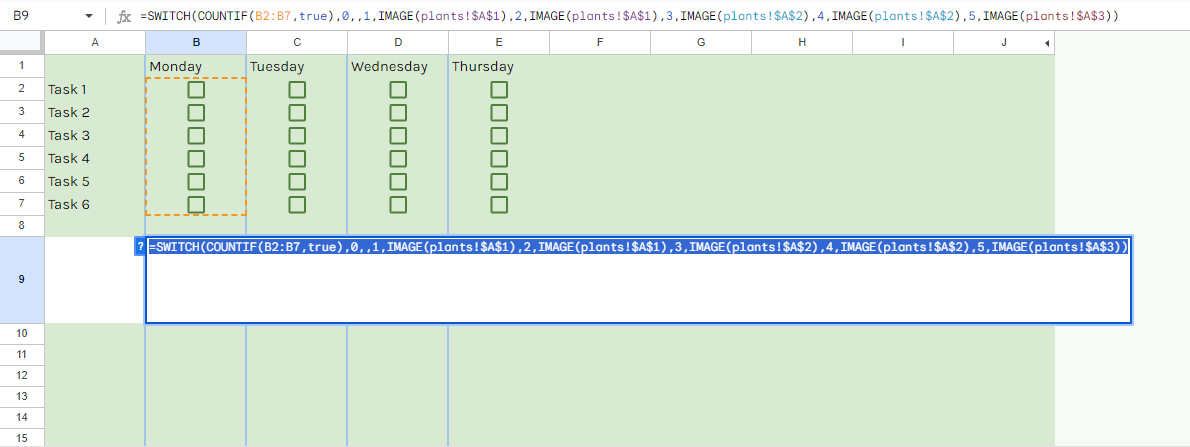
Step 5: Test It Out!
Now that everything is set up, try checking and unchecking tasks. You’ll see the plant (or whatever image you’re using) change as you complete more tasks.
Customization Ideas:
- Progress Bars: If plants aren’t your style, you can use emoji progress bars (🌱 → 🌿 → 🌳) or anything else you can imagine.
- Task Habits: Use this setup to track daily habits. For example, each time you work out or read, the plant grows a little more.
Hosting Your Own Images
If you’re planning to share this sheet with others or sell it as a product, make sure you host your images on your own server or use a reliable service. Google Drive links won’t work directly with the IMAGE function, so you’ll need a proper image URL.
Wrap Up
This interactive task list is a simple yet effective way to visualize progress. Whether you’re managing habits, tracking goals, or just making daily chores more fun, this setup in Google Sheets gives you tons of flexibility to grow (literally!) as you complete your tasks.
Hope this tutorial helped you create something fun and useful. Now go ahead and start building your growing task list! 🌱