5 Ways to Combine Names in Google Sheets

Ever found yourself stuck in a loop of copying and pasting names in Google Sheets? Let's face it, it's a task that can feel like a never-ending chore. But fear not, because I've got your back! So, we're diving into the world of Google Sheets and exploring five super-easy ways to combine first and last names into a single cell. No more manual labor, no more headaches.
Imagine being able to whip up a list of full names in seconds, instead of spending hours on it. Sounds like a dream, right? Well, it's totally achievable! We'll cover methods that range from simple formulas to a bit of coding magic (don't worry, it's easier than it sounds). Grab your favorite snack, get ready to learn something new, and let's make your spreadsheet life a whole lot easier!
Method 1: Copy and Paste
Imagine this: you're sitting at your computer, staring at a spreadsheet filled with countless names. You’ve got first names in one column and last names in another, and you want to combine them into a single cell. The traditional method is a real pain – copying, pasting, copying, pasting, over and over again. It's like trying to build a sandcastle with a teaspoon!
But don't worry, there's a much easier way. Let's explore some clever tricks that'll make your spreadsheet life a whole lot simpler.
Method 2: The Ampersand (&)
Let's dive into the ampersand method. This little symbol, "&", is like a magical glue that sticks text from different cells together. It's perfect for those quick and easy name combinations you need to do in a hurry.
Think of it like this: you've got two pieces of a puzzle – the first name and the last name. The ampersand is the glue that holds them together, creating a complete picture.
Here’s how to do it:
- Start with an equals sign (
=) in a new cell. - Type
A2, whereA2holds the first name. - Add an ampersand (
&). - To add a space between the first and last names, type a space inside quotes like this:
" ". - Add another ampersand (
&) followed byB2(the cell holding the last name).
=A2" "&B2
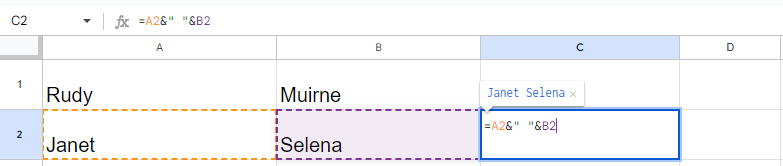
And voila! Your first and last names are now joined together with a little space in between. Isn't that easy-peasy? It's like magic, but without the wand. You've just taken your first step into the world of Google Sheets formulas, and trust me, there's a whole lot more where that came from!
Method 3: Using the JOIN Formula
Ready to try something a little more structured? Let's introduce the JOIN function. Think of it as a fancy party host that brings everyone together in a specific order. This function is perfect when you want to control the spacing between words or add other characters like commas.
It's like having a personal assistant who knows exactly how to arrange your guests. The JOIN function takes care of all the details, ensuring that your names are combined exactly the way you want them.
Here’s how it works:
- Type
=JOIN(in a cell. - Inside the parentheses, add the separator—in this case, a space—like this:
" ". - Then, select the cells you want to combine (e.g.,
A3andB3), separated by a comma.
=JOIN(" ", A3, B3)

And there you have it! You've just mastered the JOIN function, a powerful tool for combining multiple pieces of text. It's like having a personal tailor who can stitch together different fabrics to create a perfect outfit.
With the JOIN function, you can choose exactly how you want your names to look. Want a comma between them? No problem. A dash? Absolutely. This function gives you complete control over the final product, ensuring that your names are combined exactly the way you envision.
Method 4: The CONCATENATE Formula
Next up, we have the trusty CONCATENATE function. It might be a bit longer to type, but it's a real workhorse when it comes to combining text. Think of it as a powerful glue that can stick together multiple pieces of information.
It's like building a Lego castle – you can add as many blocks (or pieces of text) as you want, and CONCATENATE will hold them all together. So, if you're looking for a reliable and versatile tool to join your names, this is the one to try.
Here’s how you use it:
- Type
=CONCATENATE(in the cell. - Inside the parentheses, type
A4, then add a comma and the space inside quotes:" ". - After the space, add another comma, followed by
B4.
=CONCATENATE(A4, " ", B4)
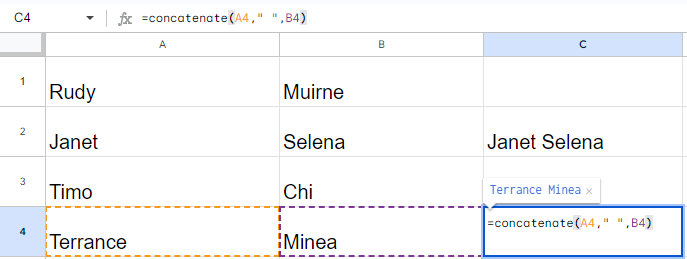
Ta-da! Your names are now combined using the CONCATENATE function, a powerful tool that's like a superglue for text. It's a bit of a mouthful to say, but it's definitely worth learning.
Remember that practice makes perfect. The more you use CONCATENATE, the easier it will become to spell and use. So, don't be afraid to experiment and see what you can create!
Method 5: Scripting with Google Apps Script
Now, for those of you who are feeling adventurous, let’s step up our game with Google Apps Script. It's like having your own personal coding assistant that can perform all sorts of magical tricks within your spreadsheet.
With Google Apps Script, you can create custom functions that are tailored to your specific needs. Imagine being able to combine names with a unique formatting or add extra features that aren't built into Google Sheets by default. It's like having a tailor-made suit for your spreadsheet!
Here’s how you can create a custom function to combine names:
- Go to the Extensions tab at the top of the sheet and select Apps Script.
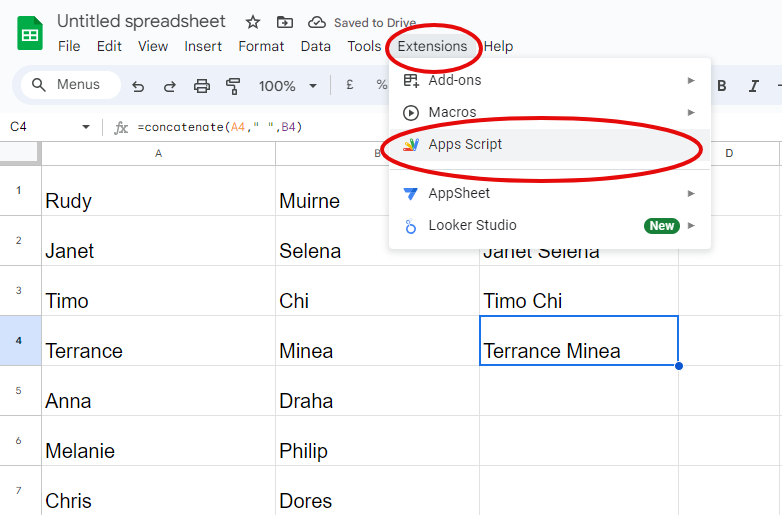
- In the script editor, type the following function:
function combineNames(first, last) { return first + " " + last; }
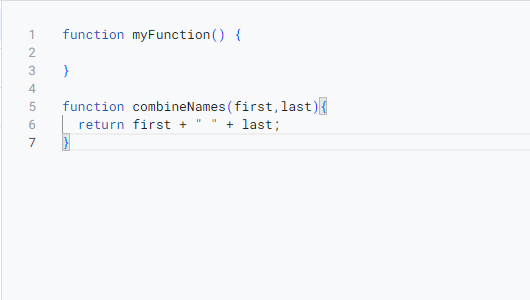
- Save the script by hitting Command + S (or Ctrl + S on Windows). You'll know your work is saved when the orange circle disappears.

Back in your Google Sheet, use the new function you just created by typing: =combineNames(A5, B5).
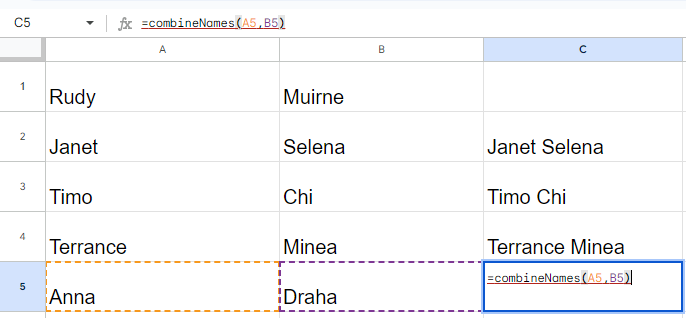
And there you have it! Witness the magic of Google Apps Script in action. You've just created a custom function to combine names, proving that even if you're not a coding expert, you can still achieve amazing results.
It's like performing a sleight of hand trick, but instead of disappearing coins, you've made your spreadsheet tasks disappear. With a little creativity and a bit of code, you can customize your Google Sheets experience to fit your exact needs.
Wrapping Up: Say Goodbye to Name-Merging Misery
So, there you have it – five different ways to combine first and last names in Google Sheets! Whether you're a spreadsheet pro or just starting out, these methods are sure to streamline your workflow.
From the simple ampersand to the powerful CONCATENATE function, there's a solution for every situation. And if you're feeling adventurous, Google Apps Script offers endless possibilities for customizing your spreadsheet experience.
No more tedious copying and pasting. No more manual errors. Just efficient, automated name-merging that will save you time and energy. So, go forth and conquer your spreadsheets with confidence!



