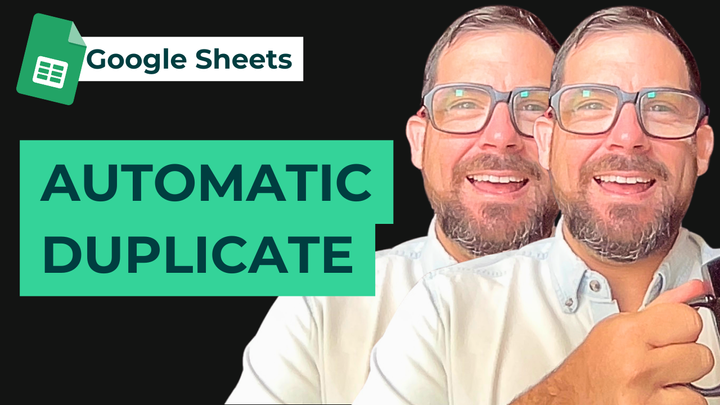5 More Fixes For Your Spreadsheets

Hi, Andrew Kamphey here with Better Sheets, dedicated to helping you improve your Google Sheets every single day. Last time, I shared five ways to fix your sheets. So now, I've got five more tips to make your sheets even better. Let's dive right in!
Change the Background Color
Let's start by talking about color. While changing the font color is important, altering the background color can make a significant difference too, just follow these steps:
- Select the entire background.
- Hit the paint bucket, and choose a custom color. Instead of the default FFF (the whitest white), switch to a softer, more paper-like color which is FBFBF8.
This creates a low-contrast sheet that's easier on the eyes for long periods.

Create Alternating Colors for Tables
If you miss those grid lines in your tables, alternating colors can help. Although Google Sheets can do this programmatically, I prefer doing it manually for full control. This how we can do it:
- Start by formatting a couple of lines with the desired colors.
- Copy the formatting and paste it down the column.
- Copy," right-click, and select "Paste Special" > "Format Only."
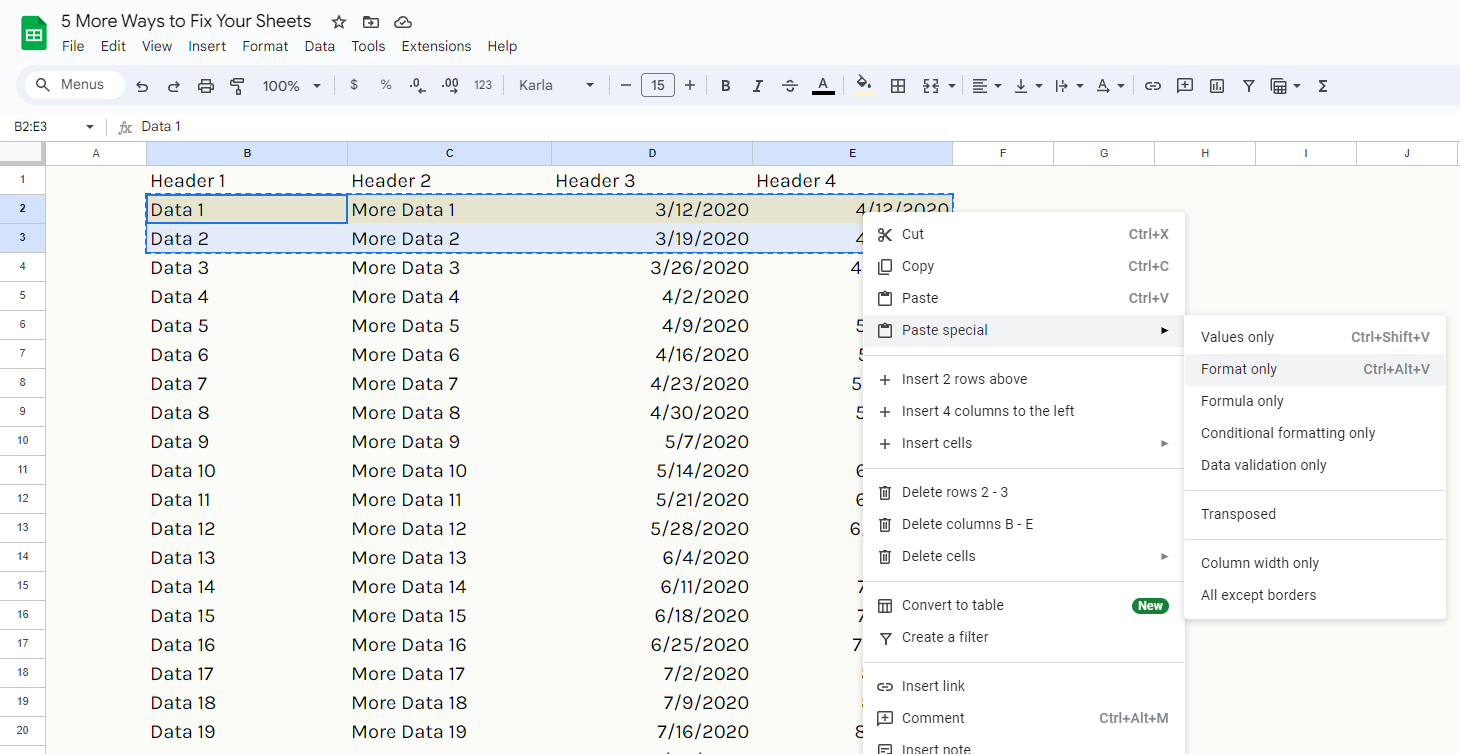
- Select all the rows and use Command Y to repeat the action.
This gives you a neat, color-alternated table.

Adjust Column Widths for Clarity
Columns in Google Sheets often serve different purposes. To emphasize or minimize their impact, adjusting their widths is key. Here’s how:
- Double-click on the right-side column divider.
- Double-click on the right-side column divider.
This action resizes the column to fit its widest content. Clear, well-spaced columns enhance readability and usability instantly.
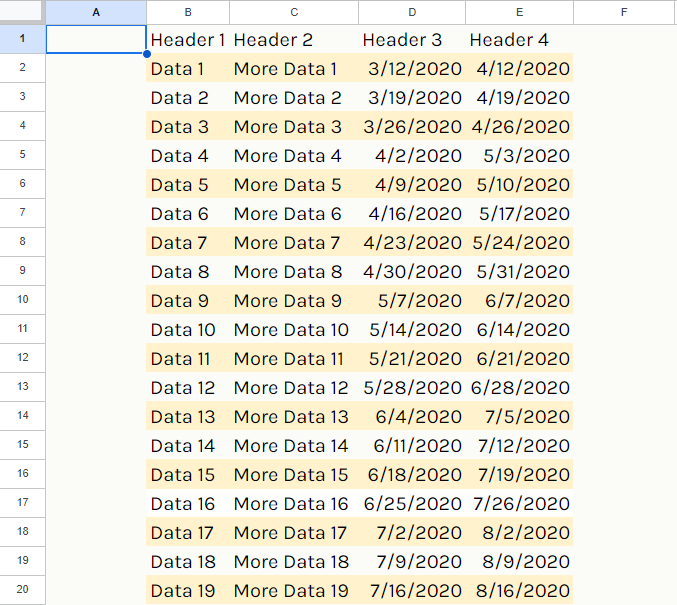
Freeze Headers and Columns
Ever lost your headers while scrolling through a spreadsheet? Prevent this annoyance with these simple steps:
- Navigate to View tab.
- Select “Freeze” > “1 row.”
Your header row will now remain visible as you scroll down. For important columns, repeat this step to freeze the first column. This keeps essential information always within view, boosting productivity.
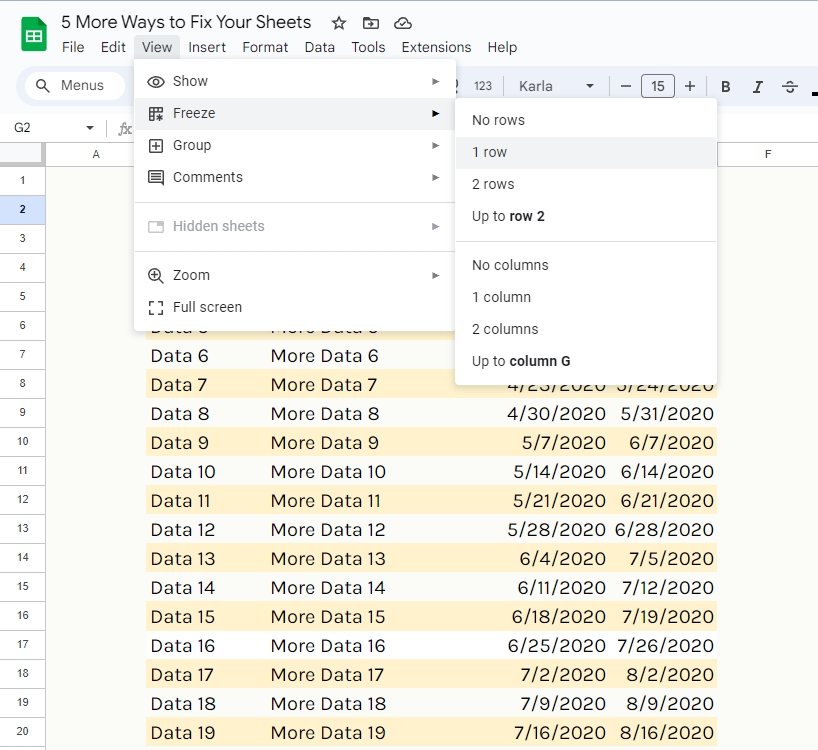
Your header row will now remain visible as you scroll down. For important columns, repeat this step to freeze the first column. This keeps essential information always within view, boosting productivity.
Delete Unused Columns and Rows
One of my biggest pet peeves is seeing unused columns and rows. Cleaning these up can make your sheet look much more professional:
- Click the last column or row you need.
- Hold Shift and Command (Mac) or Shift and Control (Windows).
- Press the right arrow to select all columns or the down arrow for rows, highlight all columns to the right.

- Right-click and select "Delete" to remove them swiftly.
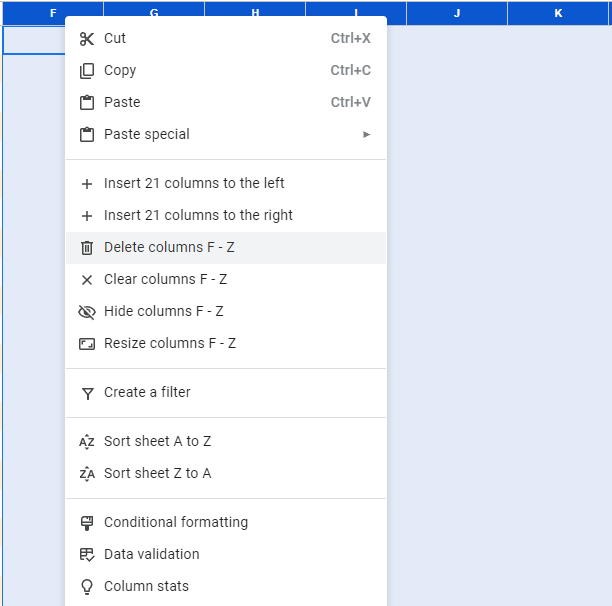
Do the same step to delete the unused rows and your sheet now looks polished, focused, and ready for efficient use.
By following these five additional tips, your Google Sheets will not only look better but also function more efficiently. Remember, don’t just make any sheets; make better sheets!